|
地図ロイドのバージョン15.0からは,GeoJSONの図形ファイルを読み込んで,地図上に表示できるようになりました.
全ての種類の地図に表示できます. GeoJSON図形を表示した状態で使えば,図形を載せたPDFファイルを出力して,コンビニプリントなどで印刷できます. 地理院地図で作図した図形の取り込みパソコンなどのブラウザから,地理院地図サイト の作図機能を使って,地図上に図形を作成します.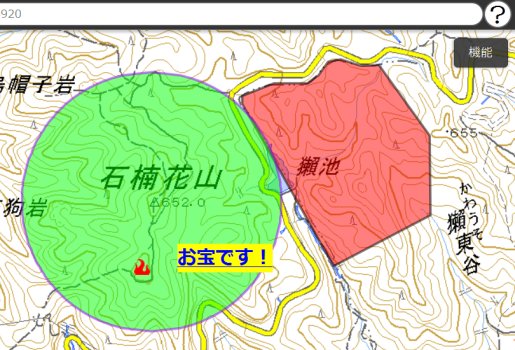
※ヒント
図形ができたら,GeoJSONファイルを出力します.
右上から「機能」-「ツール」-「作図・ファイル」を選びます.
地理院地図の作図ツールは,KMLファイルを読み込めます. 山旅ロガーや地図ロイドで,トラックログを「KML(時刻なし.LineString)」の形式で出力すれば, 読み込んで編集することができます. ▼山旅ロガー.測定結果の一覧画面から 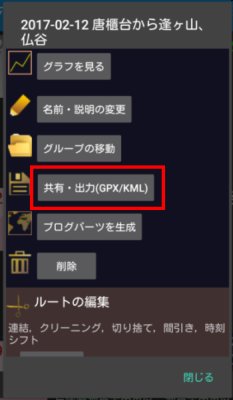

▼地図ロイド.トラックログ一覧画面から 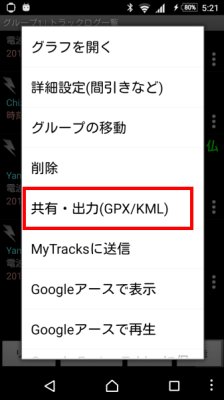
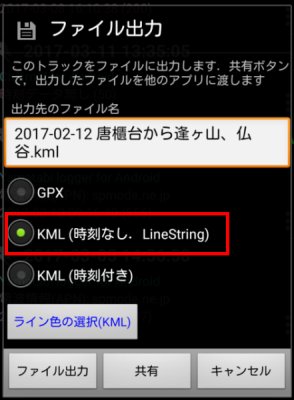
▼KMLを読み込んだ地理院地図の画面 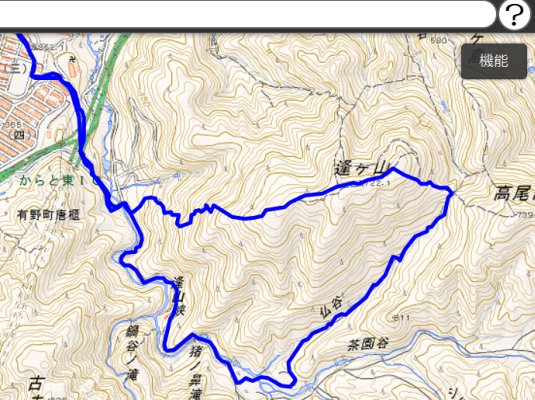
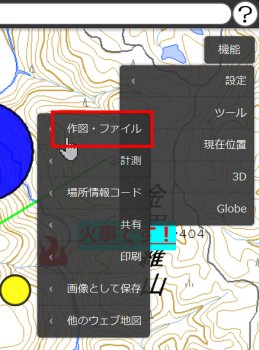
保存ボタンを押すと, 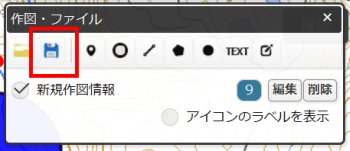
ファイル形式の選択が出ます. GeoJSON形式を選んで,保存ボタンを押してください. 
できあがったファイルを,スマホにコピーしてください. (あとで,スマホにコピーしなくてすむ方法も説明します) 地図ロイドを起動して,MENU-「作図,GeoJSON」を押すと,上図の一覧画面が出ます. ここで「ファイル,クラウドから読み込む」を押してください. 

※「作図して追加」は簡易作図機能です.→「簡易作図機能」 ファイルから取り込むための,取り込むフォルダ確認の画面が出ます.フォルダ変更ボタンを押すと,フォルダを選べます. 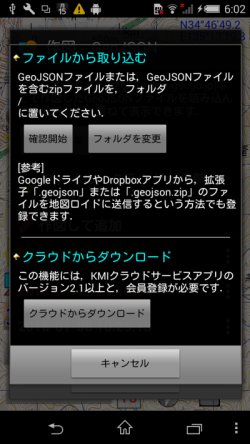
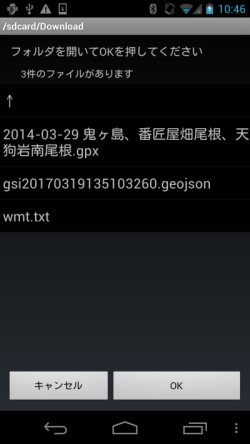
※下の「クラウドからダウンロード」は,地図ロイドクラウド拡張の説明をご覧ください. 先ほどの画面で「確認開始」ボタンを押すと,処理が始まります. フォルダに含まれるファイルから取り込むファイルを選んで,図形件数の確認,登録と進みます. 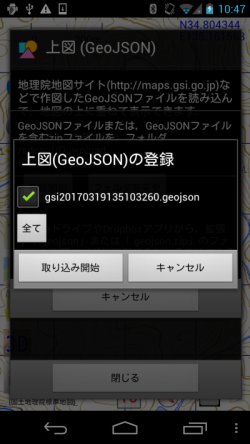
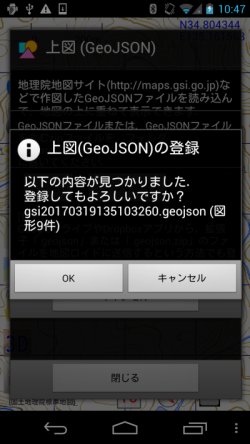
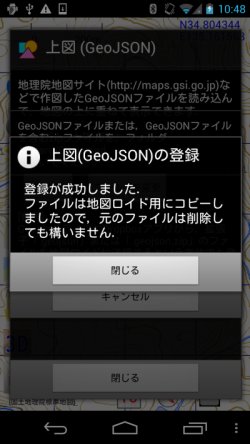
登録されると,一覧にファイル名が出ます.これをタップすると,地図上への表示がオンになります. もう一度タップすると,オフになります. 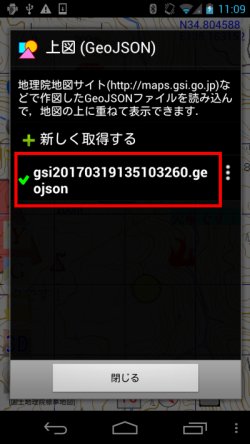

近くの端末からの取り込み(Bluetooth)バージョン16.18からは,Bluetooth通信を使って近くの端末とGeoJSONのデータを受け渡しできるようになりました.「近くの端末と共有」から行います. 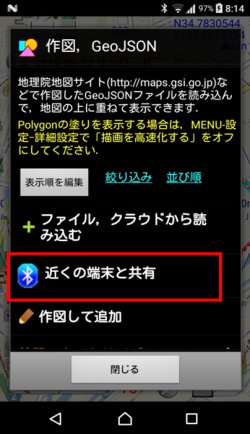
ブックマーク,トラックログの場合と同じような流れです. (A) 送信側の端末 2つ以上のファイルを指定して,一度に送信できます. 
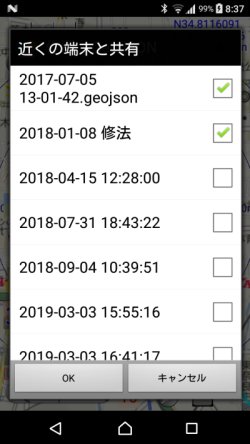

(B) 受信側の端末 送信側の端末で送信開始する前に,待機状態にしておきます. 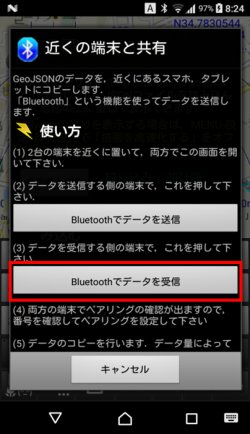
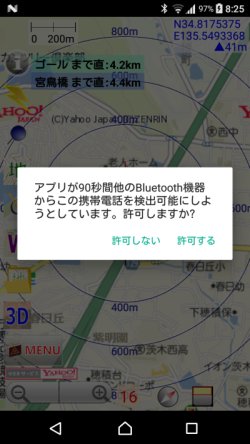
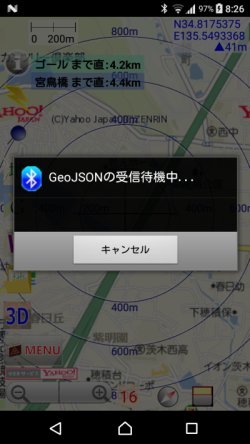
Googleドライブ,Dropboxからの取り込み先ほどは,GeoJSONファイルをスマホにコピーしてという手順でしたが, Googleドライブ,Dropboxから直接取り込むこともできます.こちらの方が,簡単だと思います. GoogleドライブまたはDropboxに,拡張子が「.geojson」または,zip圧縮した「.geojson.zip」というファイルをアップしておいてください. GoogleドライブまたはDropboxアプリを起動して,先ほどの拡張子が「.geojson」または,「.geojson.zip」というファイルをタップして,送信先のアプリとして地図ロイドを選んでください. Googleドライブの場合は,下の画像のように3点ボタンから「アプリで開く」を選んでください. 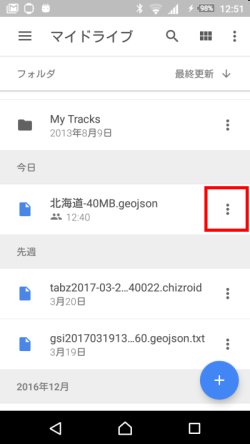
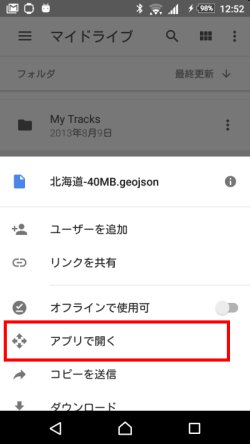
すると地図ロイドが起動して,登録処理が行われます. 
zipファイルには,GeoJSONファイルが2個以上入っていても取り込めます.
ただし,zip内のファイル名が日本語(ShiftJIS)だと,ファイル名が文字化けして名前が文字化けしますので, zip内のファイル名は,英数字だけにしておくのが無難です. GeoJSONへのスタイル設定GeoJSONファイルは,仕様としては図形の座標しか定まっておらず, 色や線の太さなどのスタイルは決まっていません.そんな中で地図ロイドのGeoJSON機能は,地理院地図で作図した図形のスタイルを再現するため,国土地理院の スタイルつき GeoJSON 規約 をできるだけ実現するようにしています.
※判っている制限
この規約によるデータが設定されていないGeoJSONファイルを読み込んだ時に使うスタイルは,
ファイルごとに設定できます.
地理院地図の作図ツールで作成した図形は,ほぼ再現できていると思いますが, テキストについては,地理院地図での見え方から位置がずれます. 地理院地図の(というかLeafletの仕様だと思いますが),GeoJSONファイルの緯度経度と テキストの位置関係の規則がよく分からなかったため,地図ロイドで再現できませんでした. 地図ロイドでは,GeoJSONファイルに記述されている緯度経度がテキストの中心位置に一致するように描画しています. 一覧で,長押しまたは右の三点ボタンを押すと,メニューが出ますので, 「スタイル設定」を選んでください. 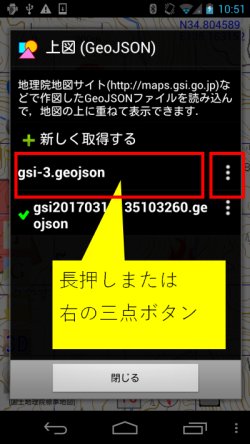
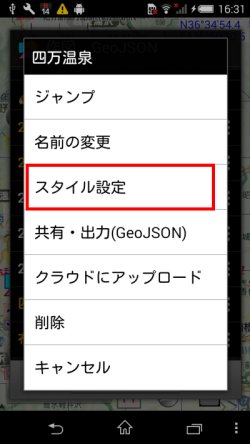
すると,スタイル設定画面が出ます. 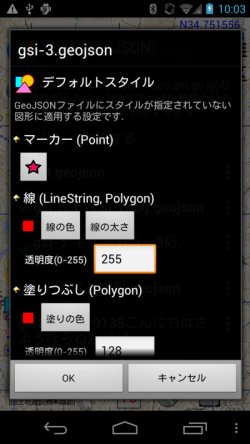
変更すると,画面に反映されます. ラベル表示GeoJSONのデータは,図形に名前などの属性(プロパティ)を持つことができますが, これを地図上に表示できます.(バージョン15.9から)先ほどのスタイル設定画面で,ラベルを表示するかどうかをオンオフできます. 「使うプロパティ名」の入力欄に,ラベルとして表示するプロパティ名を入れてください. 例えば地理院地図サイトで作図したデータですと,「name」が名前に対応します. 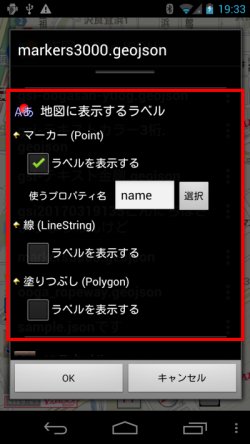
プロパティ名は,[選択]ボタンを押すと, データに含まれているプロパティ名から選んで入力することもできます. 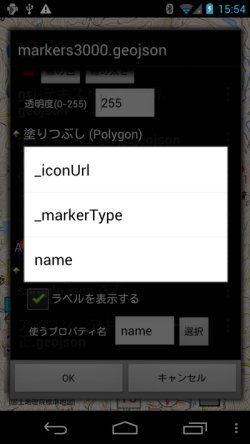
※ここでは,先頭の図形が持っているプロパティ名の一覧が出ます.ここに無い他のプロパティ名を使いたい場合は, 入力欄に直接入れてください. ▼マーカーのラベルを表示した例.(2Dと3D) 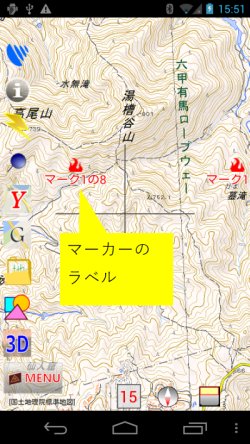

ラベルは,ブックマークのラベルと同じ大きさで表示されます. ▼ポリゴンのラベルを表示した例.(2Dと3D) 3Dでは,地表面と直立の両方のラベルが表示されます. 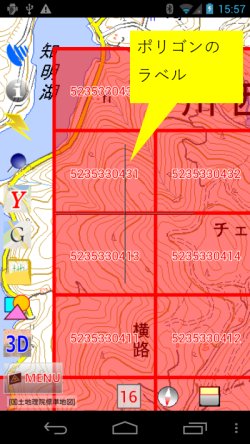
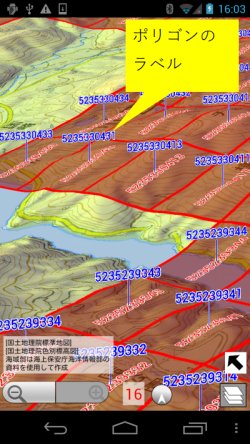
※ポリゴンの地表面のラベルは,ポリゴンの重心座標に表示されます. また,ズームレベルが小さくて,ポリゴンの幅がラベルの幅より小さくなっている場合は表示されません. 3D表示MENU-3D地形で3D表示機能を起動すれば,そのときに表示されているGeoJSON図形が3D表示されます.2次元と同じスタイルで表示されますが,マーカーとテキストについては,表示方法を変更できます. 先ほどのスタイル設定画面の下の方で,直立か地形にドレープ(地形に沿う)かを選択できます. 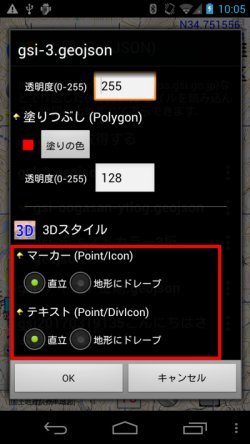
▼直立(左)と,地形にドレープ(右). 

GeoJSONファイルが3次元の座標を持つ場合,ポリゴンとラインはその3次元座標で表示できます. zは標高として扱われます. ・表示例 [GeoJSONファイル] 
その他の機能先ほどのメニューで選べるその他の機能ですが,
設定項目MENU→設定→作図,GeoJSON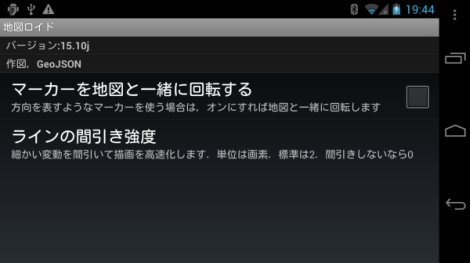
謝辞この機能では,以下のライブラリの一部機能を利用させていただいています. |
