|
地図ロイドのバージョン14.0からは,立体的な地形を表示できるようになりました.
(3D地形機能)
MENU-「3D地形」で,現在表示している場所の地形を表示できます. ※3D地形表示機能には,Android 4.0以上の機種が必要です. 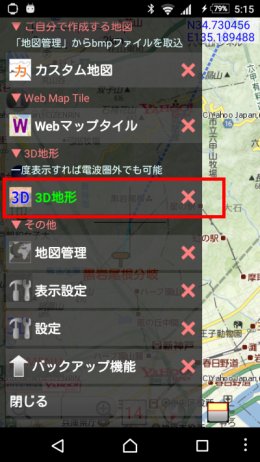

画面に出ている赤い矢印は,北方向を指しています.その矢印位置の座標と標高が, 右上に表示されます.「▲2559m」は標高2559mという意味です. 表示する座標の種類(緯度経度,UTM,MGRS等)は,2次元の地図と同じ設定が使われます(MENU-表示設定). 一度表示した地形のデータは,既に設定されている地形図キャッシュの保存先フォルダ(cache/)の配下に, 保存されます. 下図の標準地図と,上乗せしている色別標高図は,地形図のモードで表示するキャッシュと共用しており,同じ場所に保存されます.地形図を表示して保存された図は3D地形でも使えますし,逆もしかりです. 標高タイルは,上記「cache/」フォルダの配下に「3D」というフォルダを作ってその下に保存されます. 地名の表示バージョン15.12からは,地名の表示に対応しました.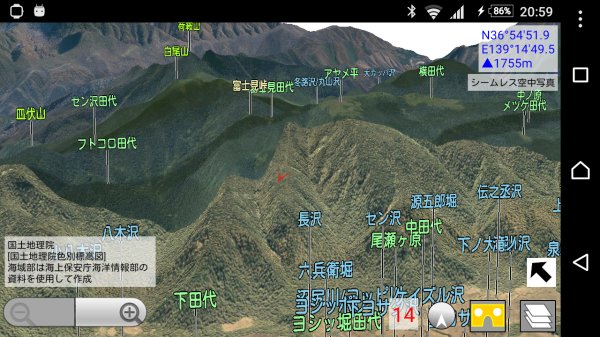
設定をオンにすれば,地名が表示されます.地名があると,表示している場所が分かりやすくなると思います. 3Dの表示中に,右下のレイヤーボタンを押して,地図の種類を選ぶ画面で右下の「地名」をオンにしてください. 
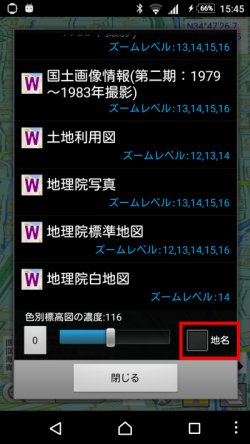

すると,地名が表示されるようになります. 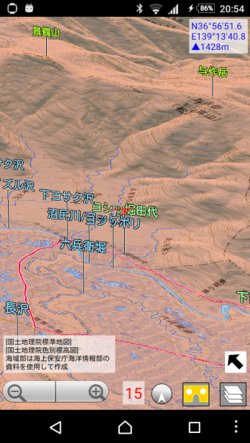
地名は,
国土地理院ベクトルタイル提供実験(地名情報)の,自然地名データを使わせていただいています.
ダウンロードした地名データは,
既に設定されている地形図キャッシュの保存先フォルダ(cache/)の配下の
「WPNI1」というフォルダに保存されています.
実験提供されているものですので,安定して継続するとは限らない実験的な機能ですので,ご了承ください. 次回以降は,ダウンロードせずにそこの内容を使いますので,電波圏外でも表示できます. 設定の変更3D地形の表示中に,メニューボタン-設定 で,表示に関する設定を変更できます.
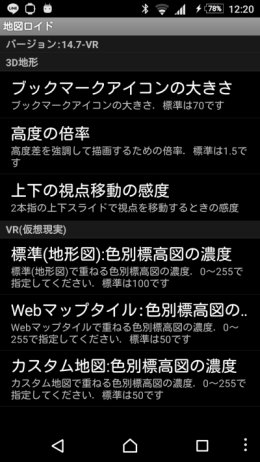
または,通常の地図画面から,MENU-設定-3D地形 でも同じことができます. Webマップタイルの利用バージョン14.3からは,地形図以外の3D表示にも対応しました.地図ロイドには,Webマップタイル機能として, インターネットで公開されている(またはローカルの)地図タイルを表示できますが, これを3Dでも使用できます. 3D画面で右下のレイヤーボタン 
を押すと,設定されているWebマップタイルの名前が出ますので,そこから選べば表示できます. タイルの設定方法は, Webマップタイル機能の説明を見てください. [使用例 (シームレス空中写真)] 
カスタム地図の利用地図ロイドではカスタム地図機能として, カシミール3Dのマップカッターで切り出した地図を取り込んで,それを表示することができますが, これを3Dでも使用できます.(バージョン14.7から) カスタム地図の取り込み方法については,カシミール3Dで作成した地図を使う(カスタム地図) を見てください. 3D画面で右下のレイヤーボタンを押すと,取り込まれているカスタム地図のマップ名も出ますので, それを押せば切り替わります. 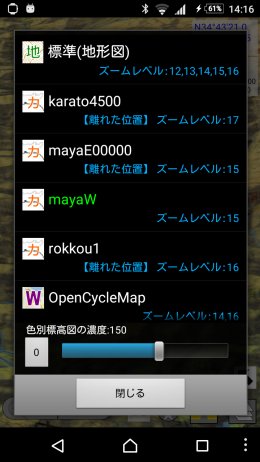
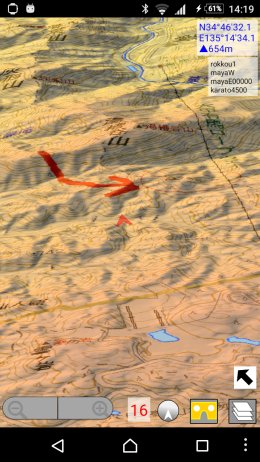
【離れた位置】と出ているマップを選ぶと,そのマップ範囲の中心位置まで移動します. なお3D地図の画面には,ここで選んだマップ以外でも表示範囲に入っているマップが自動的に表示されます.(右上に出ているのが,現在3D処理中の全マップ名です) もし表示するマップを絞りたい場合は,カスタム地図のマップ名に拡張子をつけてグループ化すれば, 選んだマップと同じグループの地図だけ表示されるようになります. 詳しくは,カスタム地図説明ページの 「(B) 複数のマップを使いこなす」 「3. マップのグループ化で自動切り替えを使いこなす」を見てください. ※QuaTab01で,設定によっては3Dのカスタム地図の表示が欠けるという現象があります. その場合,MENU-設定-詳細設定の「地図タイルを減色して表示」がオンになっていることを確認してください. 初期状態ではオンですが,これをオフにすると,機種によってはそうなるようです. 山旅ロガーGOLD併用による現在地の追尾地図ロイドのバージョン14.8からは,山旅ロガーGOLD併用による現在地の追尾に対応しました.山旅ロガーGOLDでの測定中に山旅ロガーGOLDから地図ロイドを起動すると, 地図ロイド上で現在地の追尾が行われますが,この状態で3D機能を起動すると, 3D表示上での現在地追尾を行います. [使用例] 
電子コンパスによる進行方向の矢印が出るのは,2次元の地図と同じです. また,ヘディングアップボタン 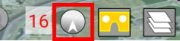
を押すと,進行方向が上になるように地図が回転します. VR(仮想現実)機能地図ロイドのバージョン14.4からは,3Dゴーグル(Google Cardboard等)を使ったVR(仮想現実)に対応しました.3D地形の仮想空間を,自由に飛行できます. ※Android 4.4以上の機種のみ対応.ただしZenfone端末などジャイロセンサー非搭載の機種は使用できません. ※Daydream VRヘッドセット(Mirage Solo等)専用に,新アプリ「地図ロイドReality」をリリースしました.(2018.10.05)
※サイドバイサイド方式は左右の視差を利用して映像を立体視しますが,立体的に見えるかどうかには個人差があります.
3D地形の表示中に,右下のVRボタンを押すと,VR機能が開始します.
7歳以下のお子様のご利用は控えてください.また,それ以上の年齢でも, 斜視がある,斜視誘発の可能性がある場合は使用しないでください. 

[VR機能の使い方] 
▼ 普及型の3Dゴーグルを使う場合 [視線操作] 地図ロイドのバージョン16.27で,VRの視線操作に対応しました. トリガーボタンが無く,スマホが密閉格納される普及型のVRゴーグル 
の場合,今までは空中移動の開始,停止を操作できなかったのですが,操作できるようになりました. 自分の視線方向の左側に,黒いパネルが出ています.このパネルに視線を合わせると,移動の開始,停止ができます. 
視線がパネルに近づくと,視線が白線で表示され,パネルにポイント出来ます. 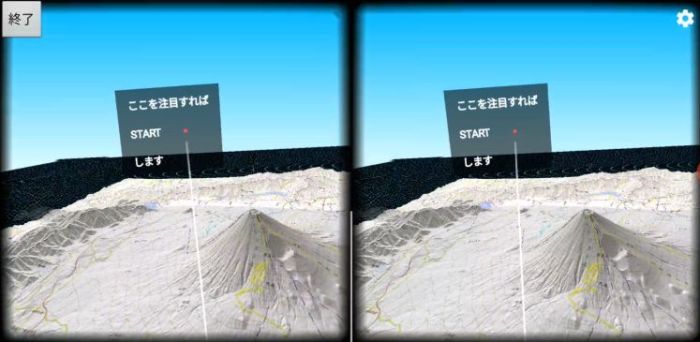
[視線操作の強化] v17.12 地図ロイドのバージョン17.12では,VRの視線操作を大幅に強化しました. 普及型のVRゴーグルをかぶったままで,スマホを取り出す必要なく,地形や場所の切り替えができるため,快適に楽しめると思います. 「STOP」に視線を合わせると空間移動が停止し,以下のパネルが出ます. 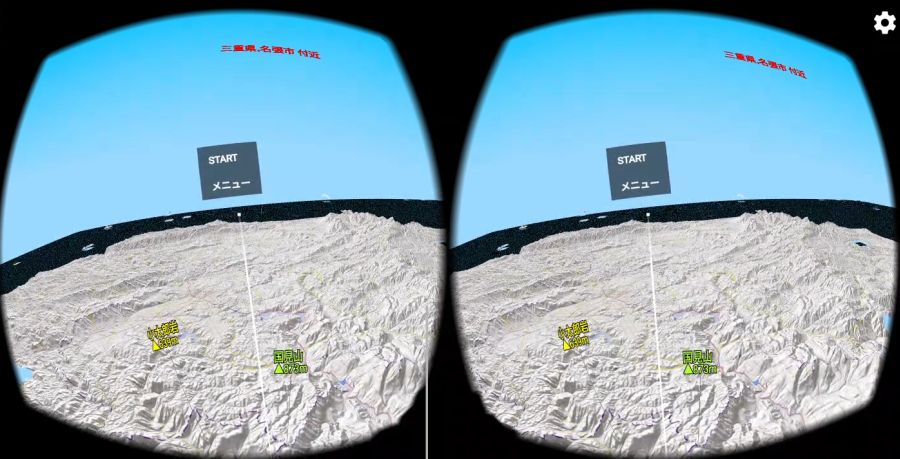
「START」は空間移動の開始ですが,ここで「メニュー」に視線を合わせると,以下のメニューが出ます. 
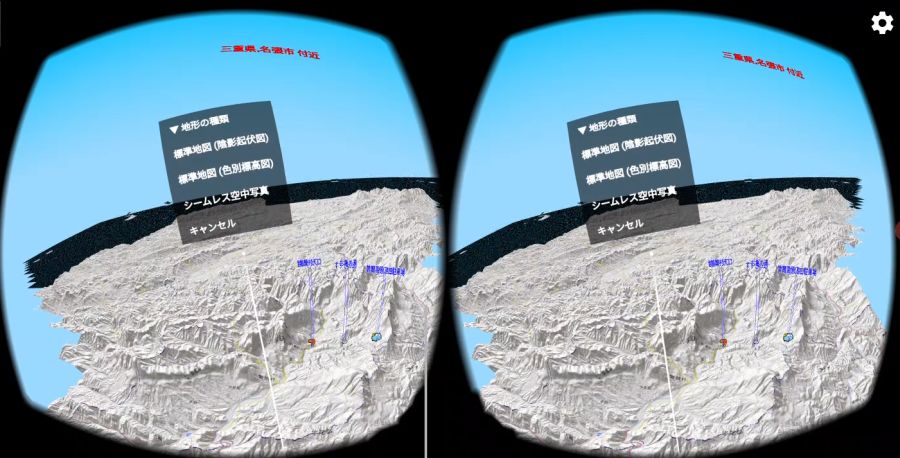
・「地図を表示」では,現在地に十字の印が付いた地図が出ます. 左のパネルで,この地図のズームレベルを変更できます. 一番上の「閉じる」で,地図を閉じて戻ります. 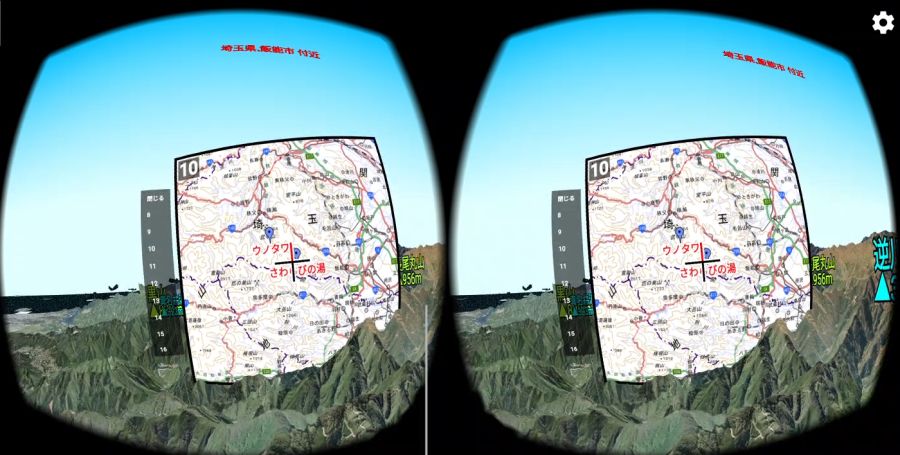
・「地図上のブックマーク」では,地図上にマークされているブックマークの位置に移動できます. 現在地図上にマークされているブックマークが方位(8方位)ごとに分けて表示されますので,移動したい場所に視線を合わせてください. 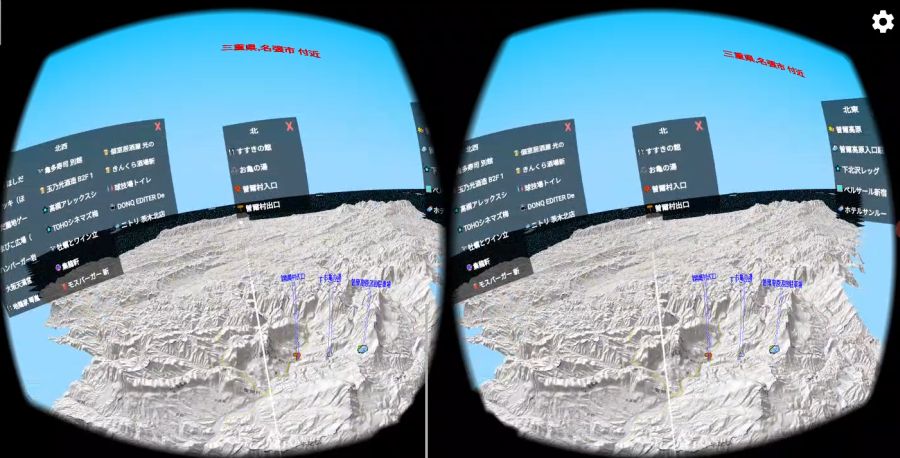
・「トラックログの再生」では,地図上に表示されているトラックログを再生できます. 現在地図上に表示されているトラックログが方位(8方位)ごとに分けて表示されますので,再生したいデータに視線を合わせてください. すると,STARTでトラックログの再生を開始する状態になります. 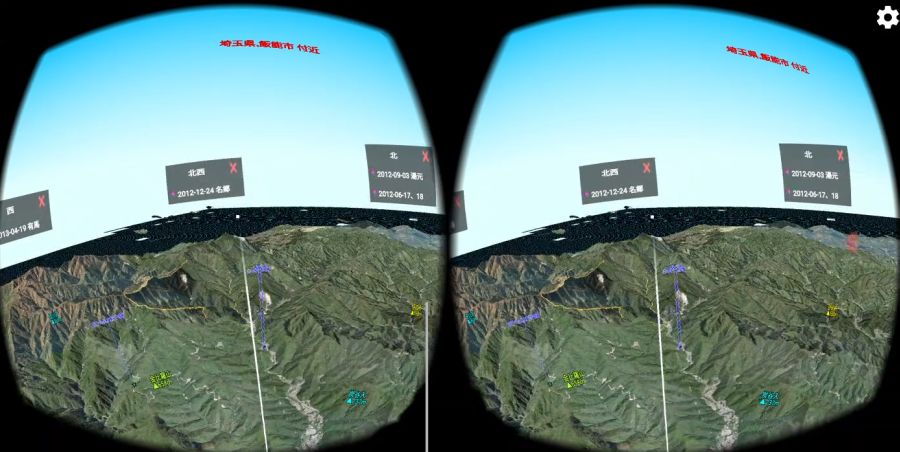
トラックログ再生の状態を解除したい場合は,「トラックログの再生」を選んで任意のパネルで右上の「×」に視線を合わせれば, トラックログ再生状態が解除され,STARTで再生ではなく,自分の視線方向に移動するようになります. ・「設定変更」では,地名の表示のオンオフを設定できます. あと「再読込」は,長距離移動すると移動がかくかくする場合がありますが,その場合に使ってください. かくかくするのが直ると思います. 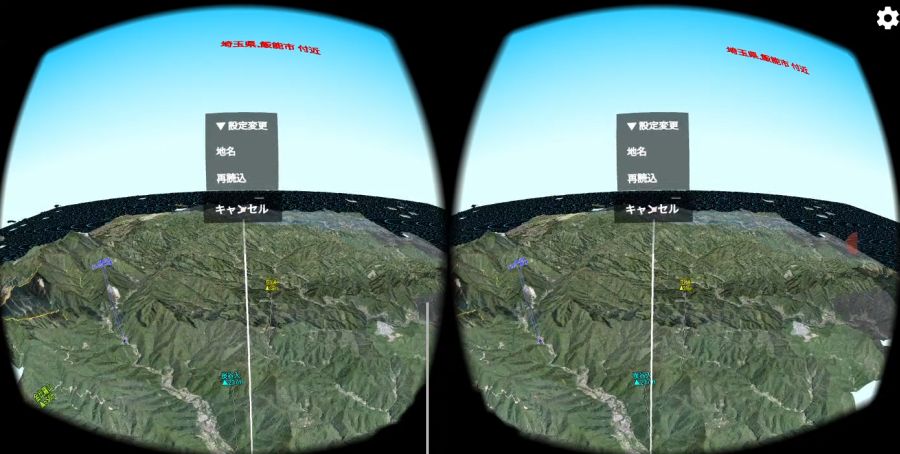
上の方にも書きましたが,地名は,
国土地理院ベクトルタイル提供実験(地名情報)の,自然地名データを使わせていただいています.
なお,トラックログ再生の状態では,「視点の高さ」「再生速度」も変更できます.
実験提供されているものですので,安定して継続するとは限らない実験的な機能ですので,ご了承ください. 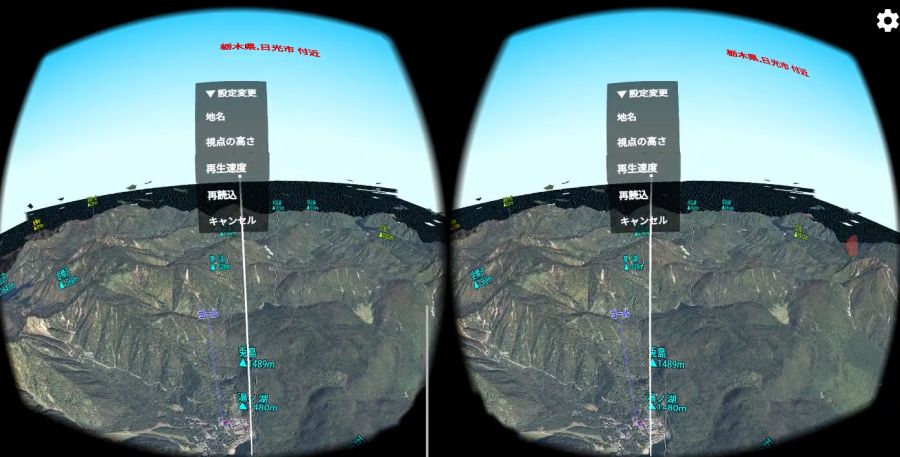
・「終了」では,VR機能を終了します. 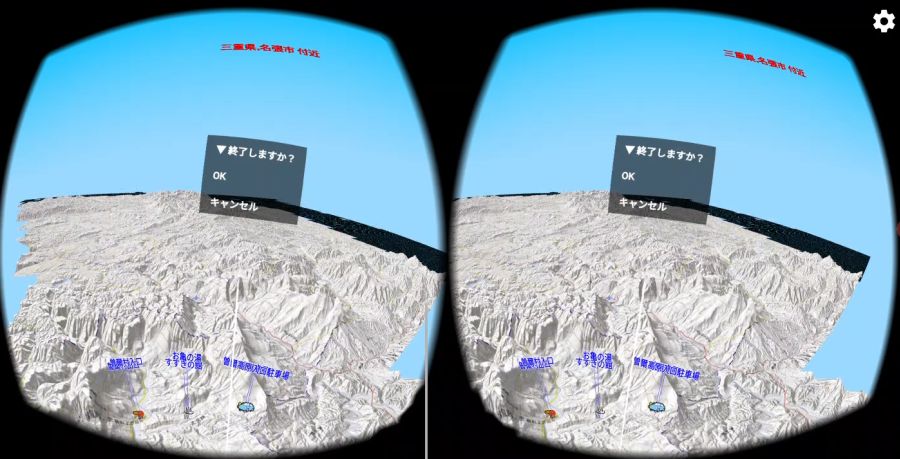
[トラックログ再生の強化] v17.13 地図ロイドのバージョン17.13では,VRのトラックログ再生を大幅に強化しました. 再生したいトラック群を地図上に表示して,VR機能を起動すれば, あとは普及型のVRゴーグルをかぶったままで,再生したいトラックを選んだり, 視点の高さや再生速さの設定を変更したりできるため,快適に楽しめると思います. ▼ 3Dゴーグル(Cardboard)を使う場合 
説明の順序が逆になりますが, 事前にCardboard公式アプリをダウンロード,起動して,使用するCardboardゴーグルの光学設定を済ませておいてください. Cardboardゴーグルに付属のQRコードを,Cardboard公式アプリで読み込んでください. 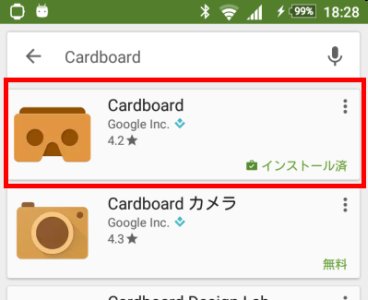
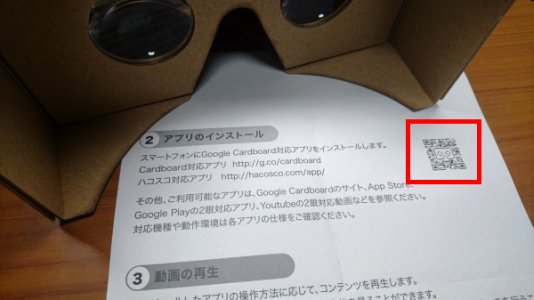
これをやっておかないと,正しい立体視ができません. ジャイロセンサー非搭載など,Cardboardが対応していない端末がありますので, Google PlayでCardboardアプリをダウンロードできるかどうかを,Cardboardを購入する前に確認することをお勧めします. せっかく購入したCardboardが,そのスマホで使えず無駄に終わるのは残念ですので. (といっても1500円程度ではありますが) ▼ 3Dゴーグル無しの場合 (バージョン15.16以上)
※バージョン15.16から,3Dゴーグル無しでも使えるようになりました.
立体感はありませんが,端末を回して移動方向を決めて,空中を飛行できます. 
利用させていただいているデータ国土地理院標準地図,国土地理院色別標高図,国土地理院標高タイル |