|
GPXフォトサーチの,Googleフォトからの写真検索の説明です.バージョン7.3(2019/4/20)以上が必要です.
これによって,別のスマホやデジカメで撮影した写真画像でも, Googleフォトにアップされていれば旅と紐づけて取得することができます. 検索された写真画像ファイルは,GPXフォトサーチを実行しているスマホにダウンロードしますので, それ以降は高速に閲覧できます. ★ GoogleフォトAPIの仕様変更により,2025年2月から方式が変わりました. 参考: Google Photos API の更新 写真をGoogleフォトから検索したいアルバムを開いた状態で,メニュー-「Googleフォトから検索」 を押してください. 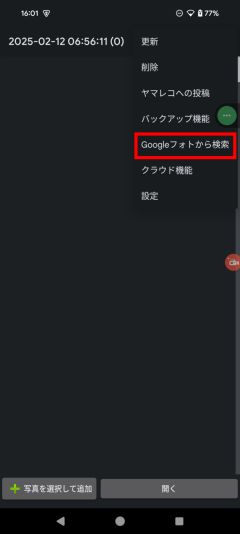
すると説明画面が出ます.Googleフォトの仕様変更により,アプリからの写真検索が禁止されたため, 手動で写真を選んで頂く必要があります. 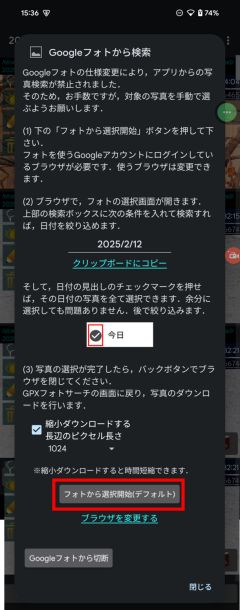
下の「フォトから選択開始」ボタンを押すと,まず権限の確認画面が出ます. 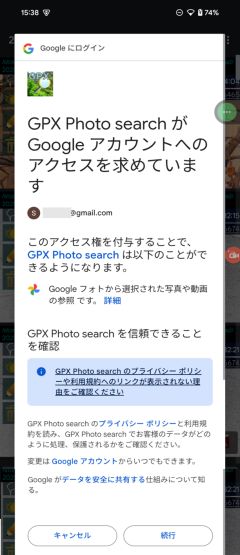
「続行」ボタンを押すと権限が設定されて,先ほどの画面に戻りますので, 再度,「フォトから選択開始」ボタンを押してください. すると,ブラウザが起動して,写真選択画面が表示されます. 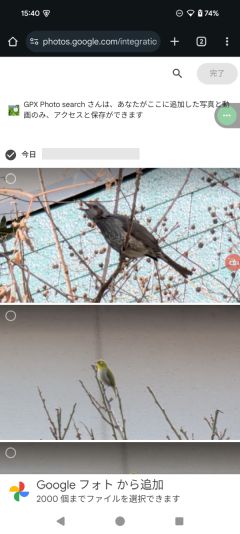
もしブラウザがGoogleにログイン状態で無い場合は,Googleへのログイン画面が出ます. この画面で写真を選択していただいて,上の完了ボタンを押すと,完了画面になります. 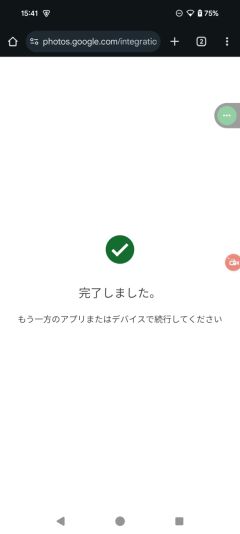
ここでバックボタンを押してGPXフォトサーチに戻れば,読み込みが行われます. 写真を素早く選択する方法写真選択画面では,上の検索ボックスに日付を入力すると,日付で絞ることが出来ます.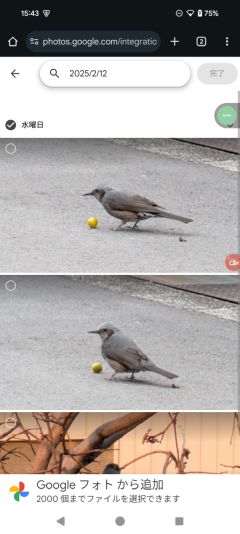
この絞る日付は,説明画面に出ていますので,この内容を入力すればOKです. 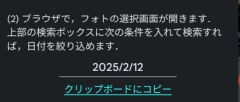
クリップボード経由で貼り付ければ,手間いらずだと思います. そして絞った後に,見出しの日付の部分のチェックマークをクリックすれば,その日付の写真を全て選択できます. 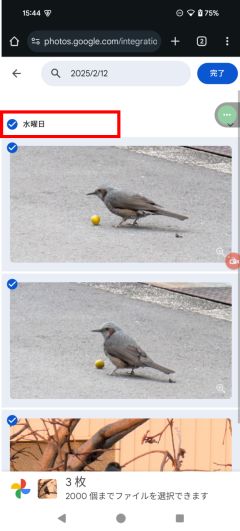
後で撮影時刻による絞り込みを行いますので,余分な写真を選択しても問題ありません. 写真選択に使うブラウザを変更する写真選択で使用するブラウザは,デフォルトブラウザを使いますが, デフォルトブラウザではGoogleアカウントにログインしていない場合など,使うブラウザを変更することができます.説明画面で「ブラウザを変更する」を押すと,変更できます. 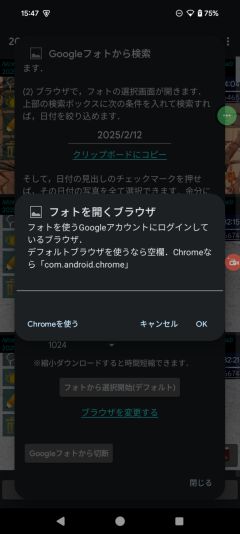
Chromeを使う場合は「Chromeを使う」ボタン,それ以外のブラウザの場合はそのブラウザのパッケージ名を入れてください. ▼ 旧版:GoogleフォトAPIの仕様変更により,以下の方法は使えなくなりました参考: Google Photos API の更新写真をGoogleフォトから検索したいアルバムを開いた状態で,メニュー-「Googleフォトから検索」 を押してください. 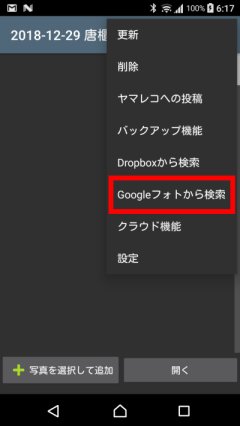
すると,初回はアカウント選択を行います. 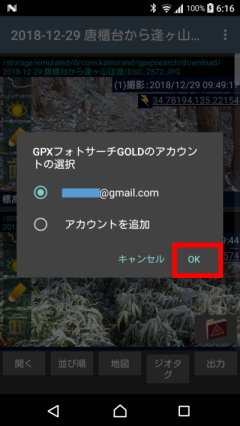
引き続き,メニュー-「Googleフォトから検索」 を押してください. すると,検索指定の画面が出ます.ここで「検索する」を押すと検索を始めますが, 初回はGoogleフォト使用の許可も必要です. 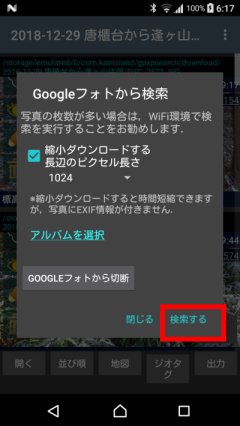
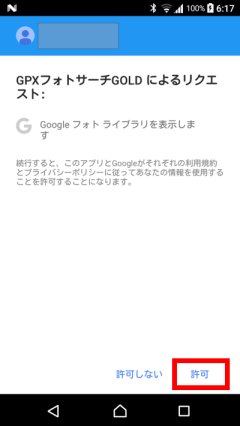
すると,検索されます. 
検索は高速ですが,写真のファイルをダウンロードするのに時間がかかると思います. WiFi(無線LAN)環境で実行することをお勧めします. 検索された写真画像ファイルは,スマホにダウンロードされています. 保存先の場所は画面に出ていますが,GPXフォトサーチのデータのフォルダの下に 「download」というフォルダがあり,その下のアルバム名のフォルダに保存されています. ファイル名は元のファイル名を使っています.下位フォルダを検索して重複した場合は,名前の最後に「_1」「_2」といった文字を付けて区別されます. アルバムの絞り込みもし,検索対象のアルバムを絞りたい場合は,メニュー-「Googleフォトから検索」の画面で, 「アルバムを選択」ボタンを押すと,アルバムの一覧が出ます.検索したいアルバムを選んでOKボタンを押し,その後検索して下さい. 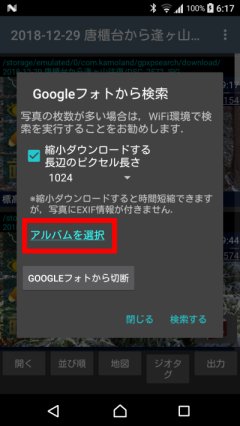
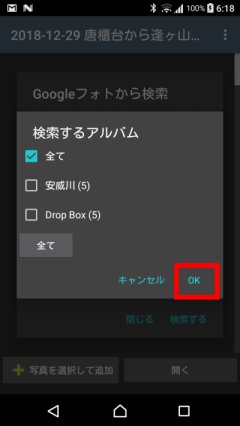
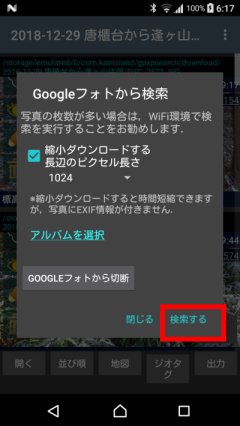
無料版での制限GPXフォトサーチの無料版では,お試し機能という位置づけとなっているため,10枚までしか検索できません.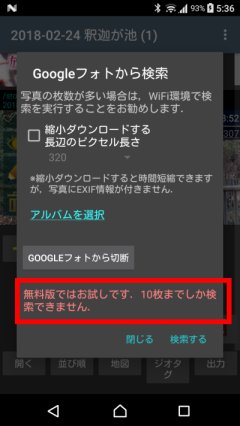
予めご了承下さいますようお願いします. |