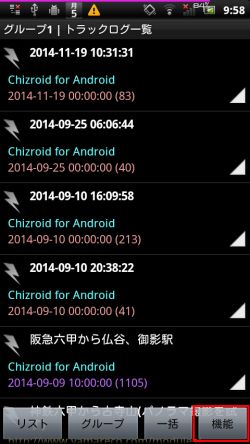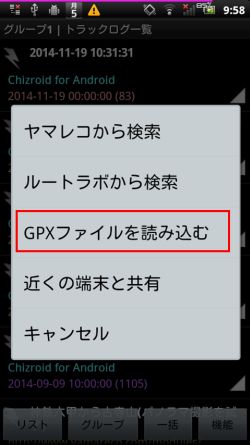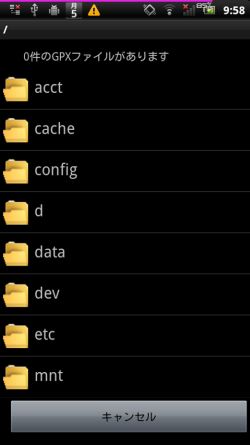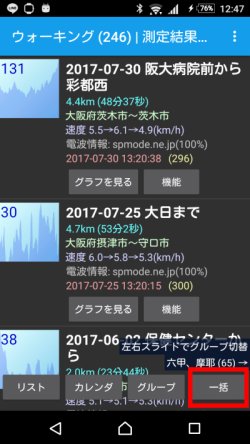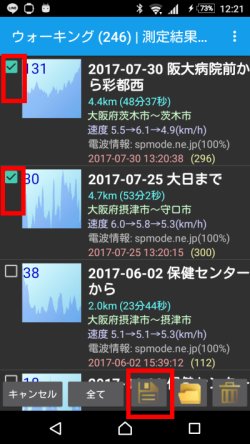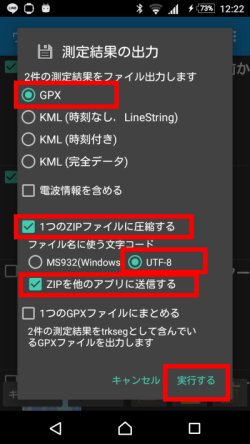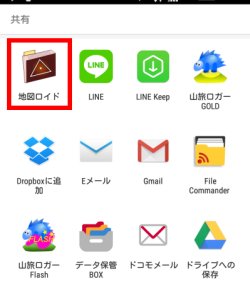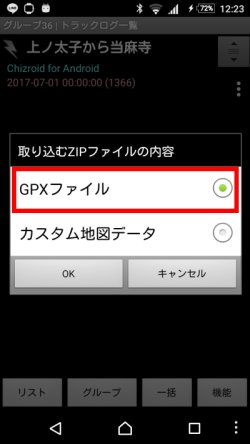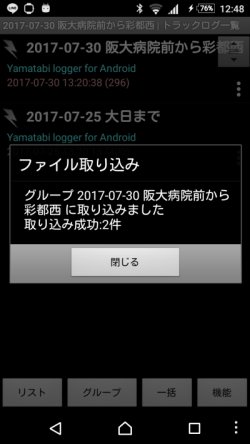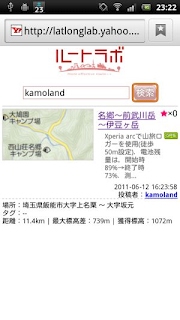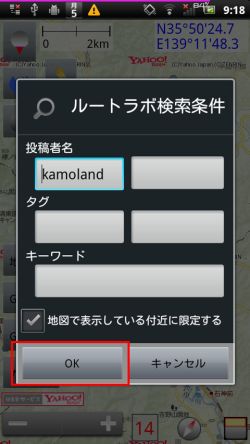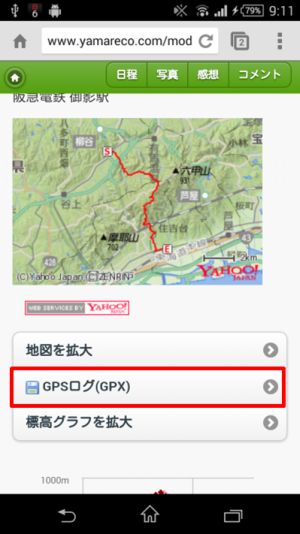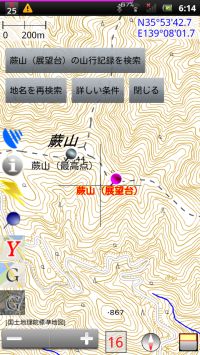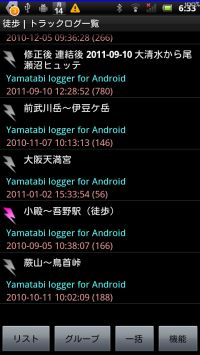|
地図ロイドでトラックログ,ウェイポイント(GPXファイル)を読み込む方法 GPXファイルを読み込む読み込む方法
GPXファイルを指定して読み込む
MENU-トラックログ-「トラックログ一覧」などでトラックログ一覧画面を開いてください.
|
 | 地図上に表示しない(オフ) |
 | 地図上に表示する(オン) |
※同時にオンにできるのは,10件までという制限があります.
長押しまたは下の「一括」ボタンで,データを他のグループに移すことができます.
左下にある「リスト」ボタンで,グループの一覧が出ます.グループ名と,中にある件数です.
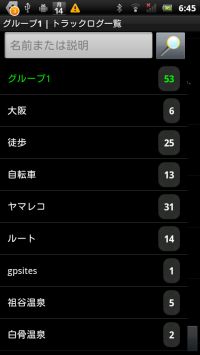
- 長押しでグループの操作
- キーワードを入力して検索
バックボタンを押して地図画面に戻ると,オン
 になっているデータが地図上に表示されます.
になっているデータが地図上に表示されます.

ここでメニュー-トラックログ を押すと,
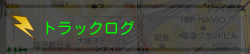
トラックログについての情報が出ます.

予定ルートとして使う場合は,この「表示中」タブで右端の★マークをオン(緑色に光った状態)にしてください. 地図ロイドの起動時に,このルートをロードするという状態です.

「最近の10件」タブでは,最近使ったルートに素早くアクセスできます.10件という件数は,設定で50件まで増やせます.

「外部」タブでは,ヤマレコ,ルートラボ,轍ONLINEからの検索が出来ます.
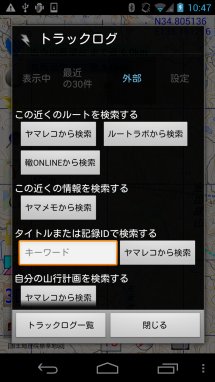
- ヤマレコから検索 - 表示している近くにある場所を検索し,選んだ場所を通っている山行記録を検索します.→ヤマレコの山行記録を検索する.また,山行記録のタイトルのキーワードでも検索できます
- ルートラボから検索 - 表示している近くの場所のルートをルートラボから検索します.→ルートラボのルートを検索する
- 轍ONLINEから検索 - 表示している近くの場所の記録を轍ONLINEから検索します.記録に投稿されているマーカーを一緒に,トラックに連動したブックマークとしてダウンロードできます
- ヤマメモを検索 - 表示している近くの場所で登録されたヤマメモを検索します.ヤマメモは,ヤマレコ様で提供されている行動中に写真などをアップロードできる機能です.→http://www.yamareco.com/modules/diary/67-detail-52266
- 自分の山行計画をヤマレコから検索 - ヤマレコで自分が作成した山行計画を検索して,ルートをダウンロードします.ヤマプラ利用時に便利だと思います.ただし2015年10月時点では,ヤマプラで作成されたルートには時刻データが入っていないようですので,それはご了承ください
表示方法の設定
MENU-表示設定 の「トラックログの設定」ボタンから, ログの表示方法(点/線/点+線)の切り替えなどができます.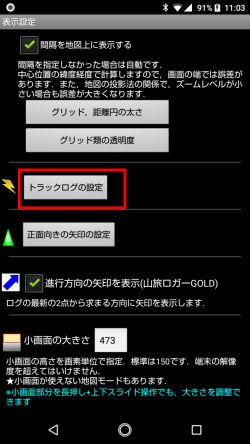
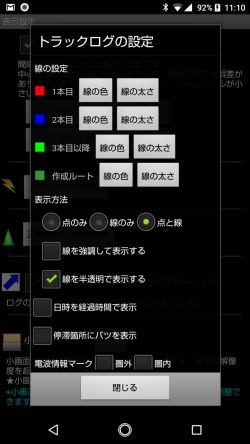
「日時を経過時間で表示」は, トラックログ上にマークが付いた場所の通過日時の表示を,日時ではなく測定開始から経過した時間に変更する設定です.経過時間について詳しくは,コースや時間の予定を作る をご覧ください.
電波情報マークについては,携帯の電波情報を記録する をご覧ください.
標高グラフをきれいにする
デフォルトでは,標高グラフはGPXファイルに記録されている値を使います. ファイルの作成方法によりますが,GPSの測位誤差などを含んでいてあまり正確ではない場合があります. これを国土地理院のデータを使って修正してみます.上の情報画面で「トラックログ一覧」を押すと,トラックログ一覧画面に移ります.
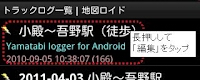
そこで先ほどの行を長押しして,「詳細設定(間引きなど)」をタップしてください. するとトラックログの設定画面が表示されます.
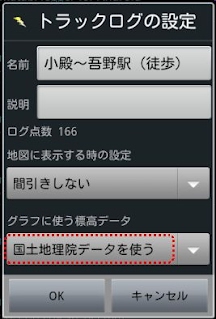
ここでグラフに使う標高データを「国土地理院データを使う」に変更して「OK」をタップし,再度先ほどの行をタップして,地図への表示を行ってください. インターネットから標高データをダウンロードするため,地図が出るまで少し時間がかかります.(Yahooの標高APIを使っています)
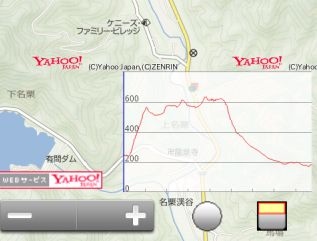
すると右下の標高グラフが,国土地理院のデータを使ってきれいに表示されます.
トラックログを再生する
MENU-トラックログ で出る画面でルート再生ボタンを押すと,2Dか3Dかを選んで再生できます.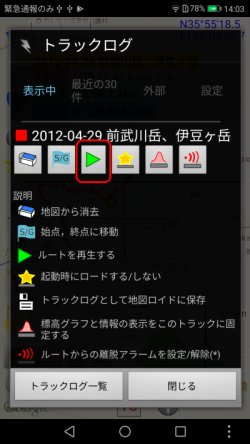
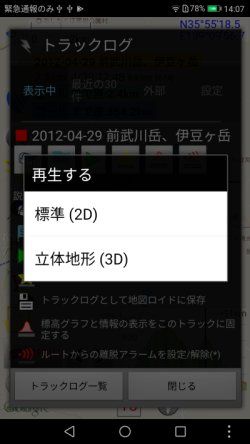
■ 2Dの場合

停止するには,再生と同じ操作をもう一度行ってください.
※なお,地形図またはYahoo地図の状態でこの2Dの再生を使って,トラックログ沿いの地図データをキャッシュ保存するという使い方もあります.
→地図ロイドのキャッシュ機能:ルートに沿ってキャッシュする(裏技)
■ 3Dの場合 (Android 4.0以上のみ) ※バージョン15.22から対応
3D機能が起動します.左下の三角ボタンを押すと,再生を開始します.バードビュー風にルートを確認できます.

3D再生について詳しくは,「3D地形でトラックログを再生する」 をご覧ください.
GPXフォトサーチのアルバムを読み込む
GPXフォトサーチ のアルバムを,地図ロイドのブックマークとして取り込むことができます.詳しくは GPXフォトサーチのアルバムを読み込む を見てください.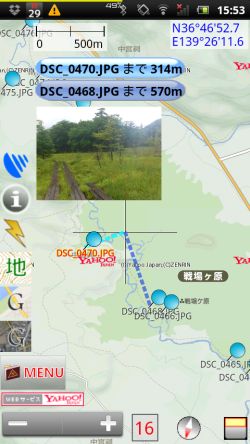
トラックログとブックマークの連動
先ほどのGPXフォトサーチのアルバムや,轍ONLINEからトラックをダウンロードすると, トラックログに連動したブックマークが作られます.ブックマークのグループをトラックログと同じ名前にすれば, トラックログを地図に表示したときに,連動して一緒に地図に表示させることができます.
※正確には,名前の後ろに()を付けることで複数のグループをトラックに連動させることができます.
例えば,「小川谷」という名前のトラックログに対して,「小川谷」「小川谷(1)」の両方のブックマークグループが連動します.
ゴール地点の自動作成
バージョン15.3からは,トラックログを地図上に表示したときに, 自動的に連動するブックマークグループが作られるようになりました.そして,そのトラックログのゴール地点が,自動的に登録されます.

上の画面のように,トラックログを読み込むだけで,ゴールまでの距離と時間の情報を確認できます.
※この画面では,「11:26」という到着予定時刻を表示しています. 所要時間を出すか,到着予定時刻を出すかの切替は,表示設定でできます. →ブックマーク機能の使い方
この動作は,設定で変更できます.MENU-設定-トラックログの「連動ブックマークの自動作成」で. スタート地点も作成する,どちらも作成しないという動作に変更できます.
なお,トラックログを表示する時点で,連動するブックマークグループが既に存在して, 1件以上のポイントが入っている場合は,何も作成を行いません.
GPXファイルの扱い
| 要素 | 対応 | 補足 |
|---|---|---|
| <trk> | ○ | 新しいトラックログとして取り込みます.<trkseg>が2個以上ある場合は,全てをつなげた1トラックにするか,別々のトラックとして読み込むかを指定できます |
| <rte> | ○ | ルート.新しいトラックログとして取り込みます |
| <wpt> | ○ | ウェイポイント.ブックマークの最後に新しいグループを作成して,取り込みます |