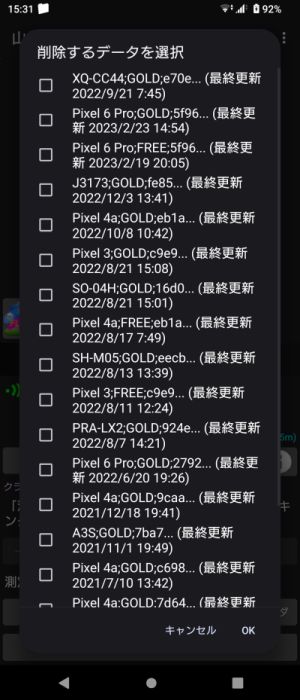山旅ロガーGOLDのv9.1,無料版のv10.0からは,クラウド自動バックアップに対応しました.
測定終了時にGoogleドライブに自動的にデータを保存します.
この機能について説明します.
自動バックアップを始める
山旅ロガーをGoogleドライブ対応版に更新した後で起動すると,
Googleドライブを使うかどうかを聞かれます.

ここで「はい」と答えると,Googleドライブへの自動バックアップを開始します.
そのために必要な権限の確認が出ますので,許可して下さい.
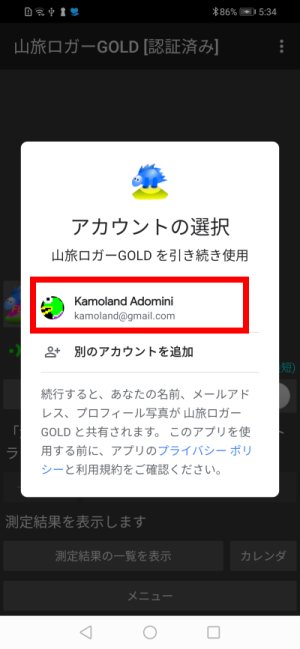
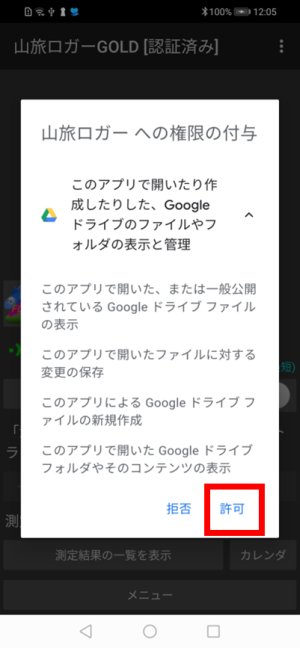
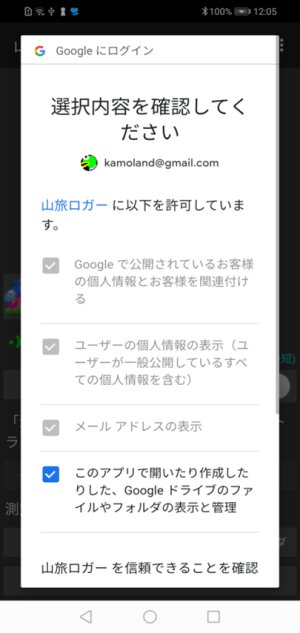
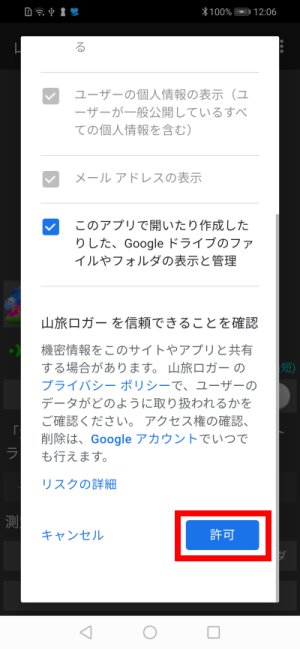
情報を目的外使用しないことは作者の私が保証しますが,もし信用できない場合は拒否すれば,
自動バックアップ機能は使えませんが,それ以外の機能は今まで通り使えます.
その後,今のデータをGoogleドライブにアップロードしますので,OKを押して下さい.
これは十分な通信が使えて,時間に余裕がある場合に行って下さい.そういう状態では無い場合は,
キャンセルを押して下さい.後でも行えます.
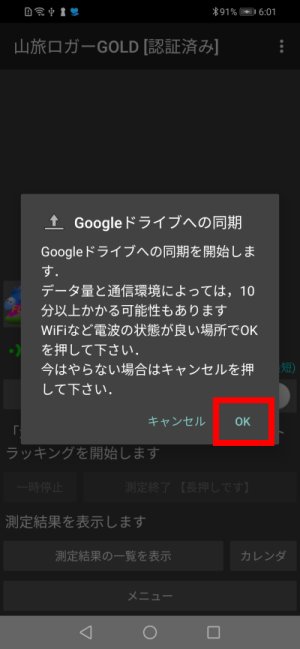
アップロード中は,閉じるボタンを押せば,閉じて他のアプリも使えます.状況は,通知に出ます.
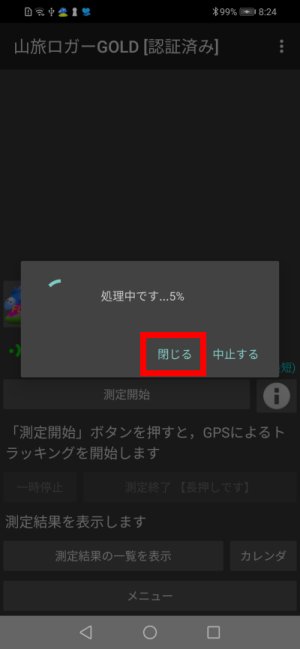
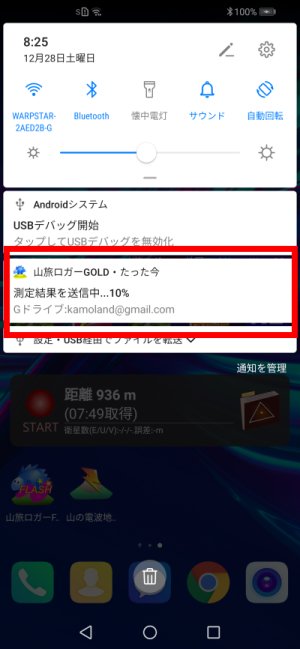
アップロードが終わると,Googleドライブの中身はこのようになっています.
ドライブアプリを起動して,右下の「ファイル」を押すと「マイドライブ」が出ますが,
そこに「YamatabiLogger」というフォルダが作られて,その中に入っています.
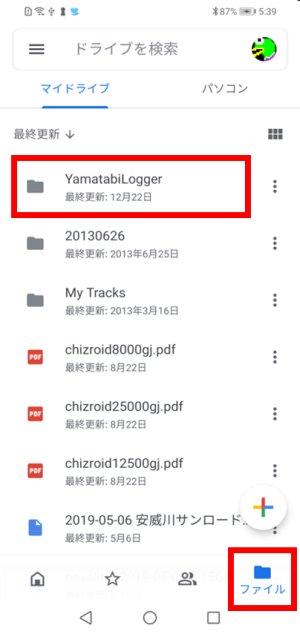
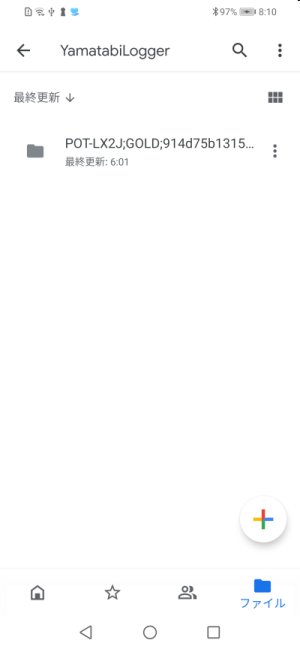
フォルダは機種毎に作られます.この例では HUAWEI nova lite 3なので「POT-LX2J;~」という名前ですが,機種によって変わります.同じアカウントで何台も使っているなら,使っている台数分のフォルダができます.
バックアップの状況を確認する
メニュー-バックアップ機能 で,状況を確認できます.
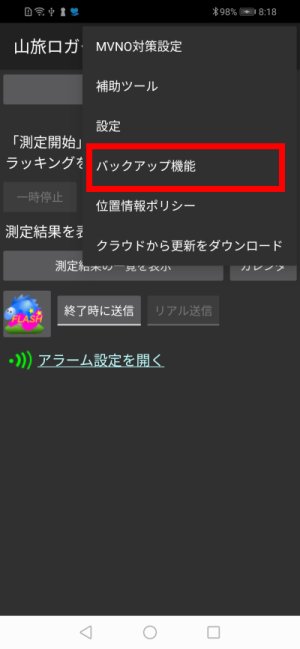 (A) 自動バックアップが有効な場合
(A) 自動バックアップが有効な場合
「高度な機能」は後で説明します.
「自動保存を中止する」を押すと,Googleドライブからログアウトして自動バックアップを中止します.
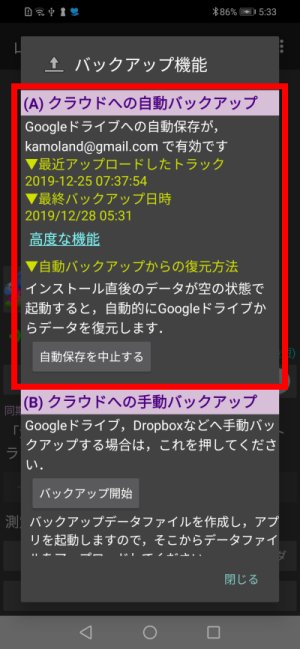
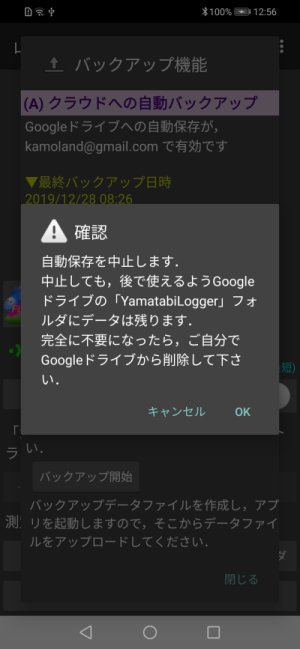 (B) 自動バックアップが無効な場合
(B) 自動バックアップが無効な場合
初回起動時に,Googleドライブを使うかどうかに「はい」と答えなければこの状態ですが,
「自動保存を開始する」を押せば,開始できます.
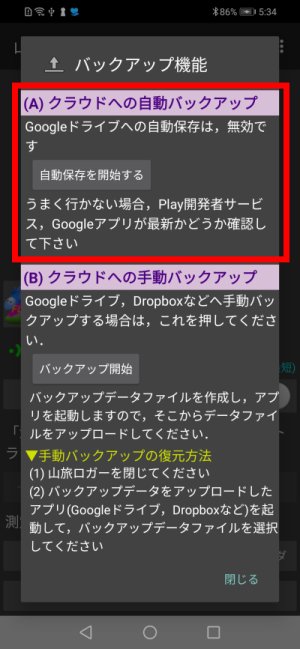 測定結果一覧画面
測定結果一覧画面
測定終了時に電波圏外だった,一時的に無効になっていた(高度な機能 後述)などで,Googleドライブにアップロードされていない記録は,
このような雲のアイコンが付きます,
電波が入っている場所で山旅ロガーを起動すると,自動的にアップロードされます.
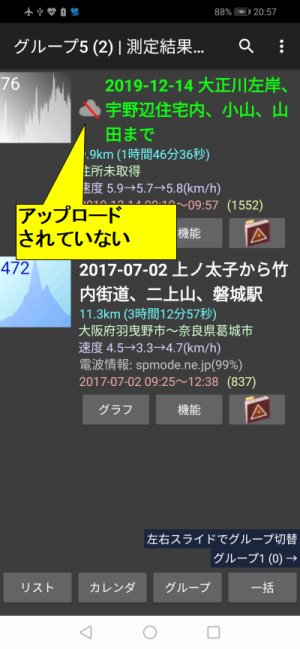
自動バックアップからの復元
インストール直後のデータが空の状態で山旅ロガーを起動すると,
まず最初にGoogleドライブを使うかどうか聞かれますが,
ここで「はい」と答えて権限を許可すると,
自動バックアップからの復元ができます,
※補足
もし内蔵ストレージに以前の自動バックアップが残っている場合は,まずはそちらから復元するかどうかを聞かれます.
以前山旅ロガーを使っていた端末に再インストールしただけなら,
Googleドライブではなく内蔵バックアップからの復元で事足りると思います.
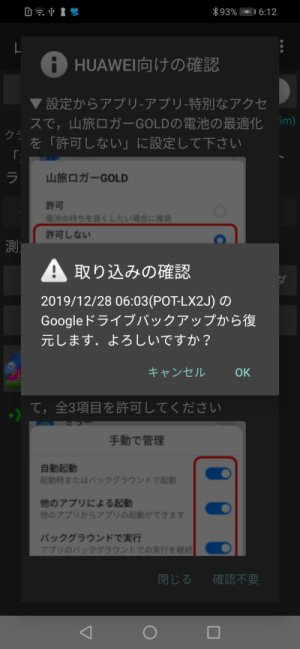
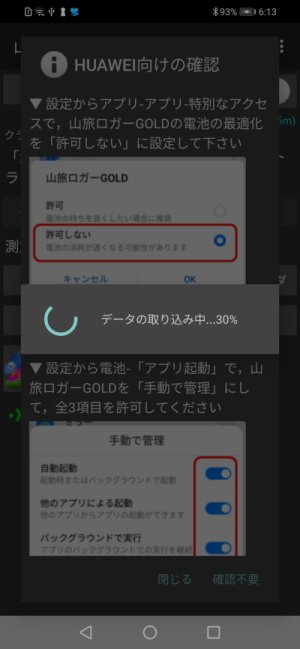
※高度な使い方
同じアカウントで,Googleドライブに2台以上の自動バックアップがある場合,
どのバックアップを復元するかを選ぶことができます.
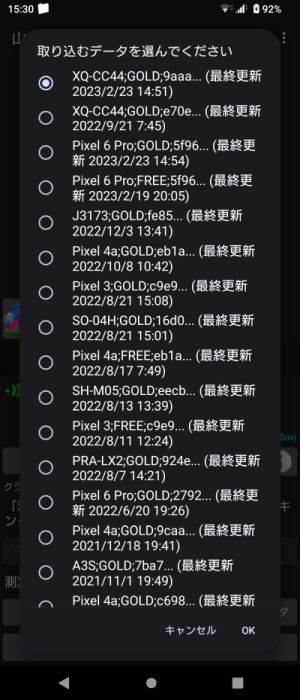
フォルダ名の先頭についているのが機種名で,最終更新日時も出ますので,
これを参考にしてどれを復元するかを選んでください.
高度な機能
メニュー-バックアップ機能 から,高度な機能を使えます.
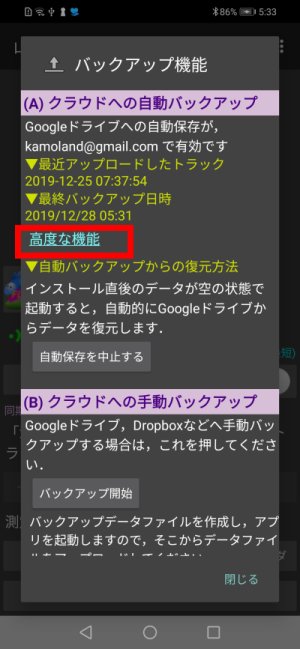
一時的に無効にする
自動保存は通信をするため,電池を消費します.
そのため,遠征中など電池の消費を最小限に抑えたい場合は,無効にできるようにしています.
無効にしている間に記録したデータは,これをオフに戻したあとで自動的にアップロードされます.
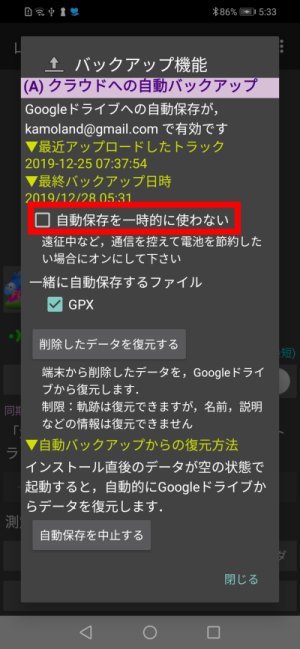
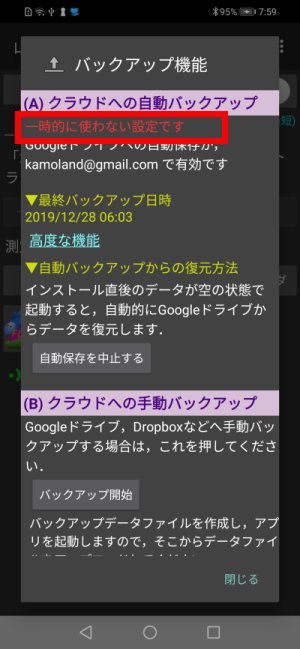
自動アップロードオプション(GPX)
測定終了時にデータを自動アップロードしますが,このときGPXファイルも一緒にGoogleドライブにアップロードできます.
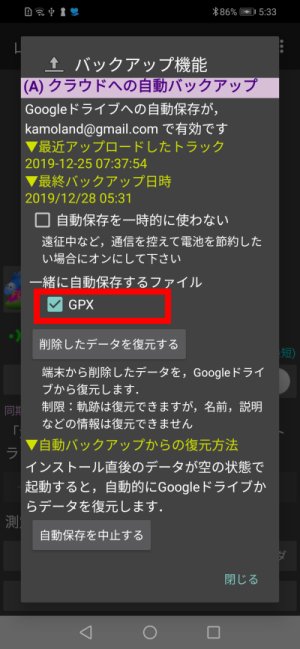
ドライブ内では,既に説明した「YamatabiLogger」フォルダの下に「gpx」フォルダが作られて,
その中に年月のフォルダ(この例だと,2020年1月で「202001」),そしてその中にgpxファイルが入ります.
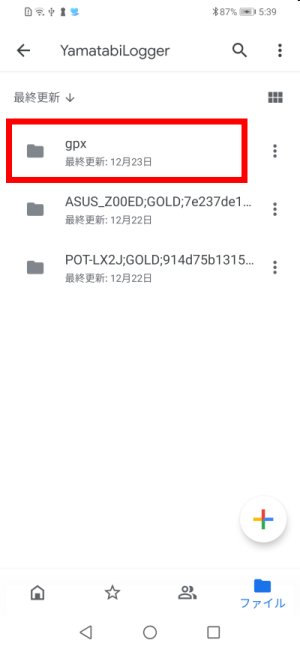
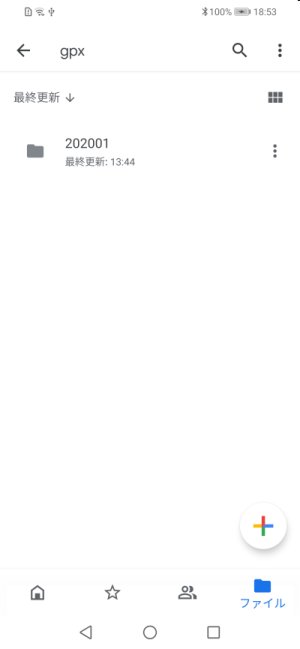

削除したデータの復元
端末から測定結果のデータを削除しても,既にGoogleドライブにアップロードされたデータは削除されません.
そのため,後で復元することができます.
※軌跡は復元できますが,
名前,説明,グループなど測定終了の後に設定された情報は復元できませんのでご了承下さい
「削除したデータを復元する」を押すと,Googleドライブにアップロードされているデータを調べて,端末内のデータの不足を洗い出します.
データ量が多いと,相当時間がかかりますので注意して下さい.バックキーで途中キャンセルできます.
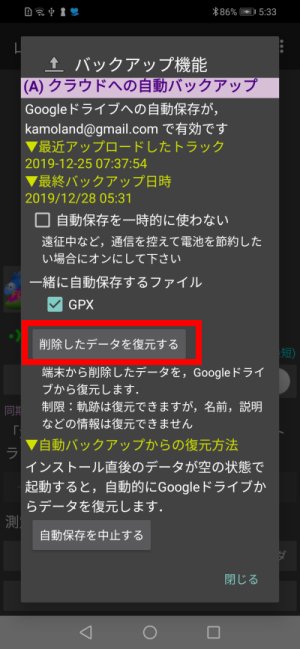
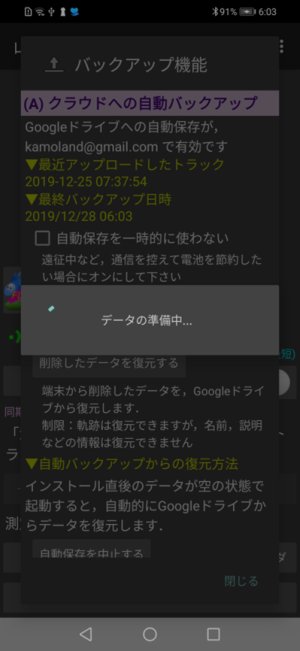
端末に無いデータが見つかったら,このように選択,復元できます.常に先頭の(システム)グループに保存されます.
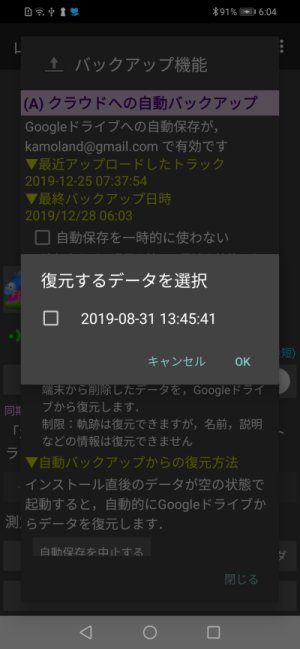
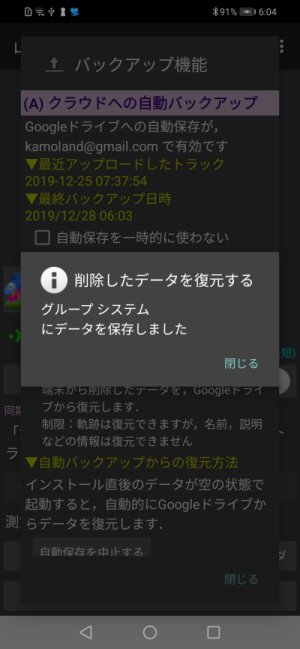
端末内のデータに不足が無い場合は,その旨表示されます.
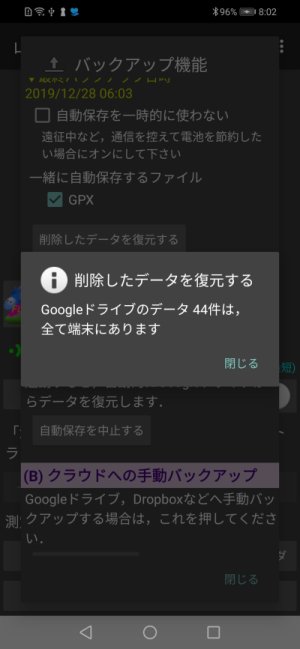
ドライブを掃除する
インストールしなおしたりして使っていると,使っていないバックアップデータがGoogleドライブに溜まってくると思います.
これを掃除できます.(v10.14から)
「Googleドライブからデータを選んで削除する」のボタンを押すと,データを選んで削除できます.