■ 地図ロイドクラウド拡張
地図ロイドでは,場所の情報をブックマークとして登録できますが, これをクラウドに保存することで,さらに用途を広げることができます.
目次
▼ 使い方
※地図ロイドのバージョン13.4(2016/6/26リリース)が必要です.まず,KMIクラウドサービスへの会員登録を済ませてください.
1.アプリ「KMIクラウドサービス」のインストール
Google Playから「KMIクラウドサービス」をインストールしてください. 地図ロイド,山旅ロガーと同じ作者のアプリです.2.KMIクラウドサービスへのログイン
アプリ「KMIクラウドサービス」を起動して,会員登録したときのユーザ名,パスワードを入力してログインしてください.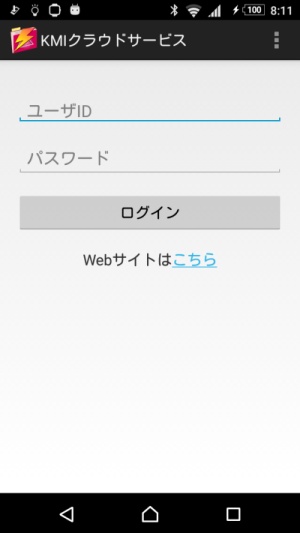
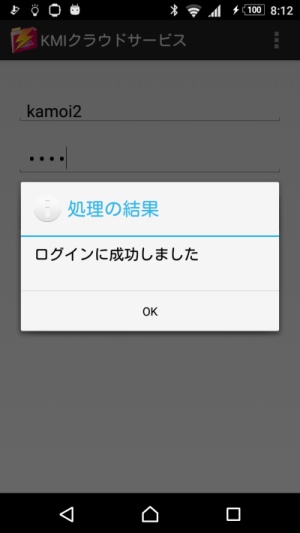
ログイン後,「KMIクラウドサービス」は閉じてくださって構いません.
3.地図ロイドからブックマークをクラウドにアップする
地図ロイドのMENU-ブックマーク一覧で,ブックマーク一覧画面を開いてください.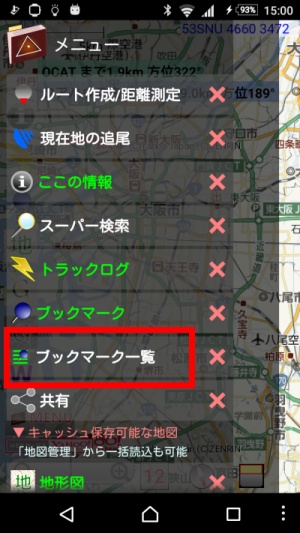
そして,右下の「機能」ボタンから

「クラウドにアップロード」を押してください.
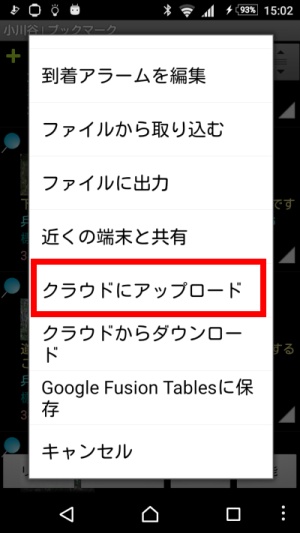
グループの一覧が出ますので,アップロードしたいグループをオンにして,OKボタンを押してください.
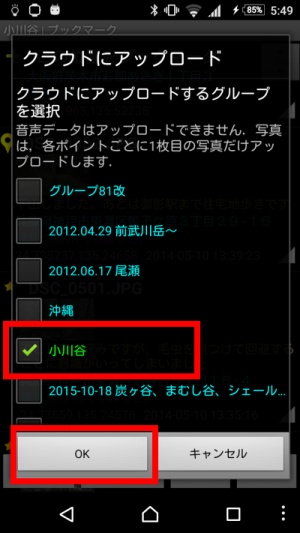
すると,アップロード内容のチェックを行います.
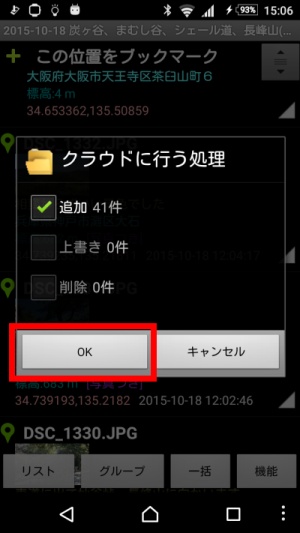
内容を確認して,OKボタンを押すと,アップロードが始まります.
アップロードの進み具合は,通知に表示されます.
※画面の説明にありますように,音声データはアップロードできません.
写真付きブックマークの写真は,1枚目の写真だけアップロードできますが, サイズは縮小されます.縮小サイズは,KMIクラウドサービスアプリの設定にあります.
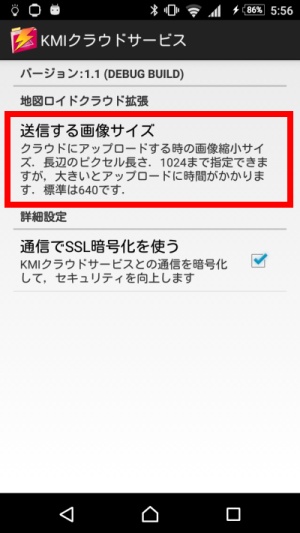
4.クラウド地図を共有する
アップロードされたブックマークのポイントは,ブラウザからも閲覧できます.ブラウザでKMIクラウドサービスのサイトを開いて, ログインしてください.
すると「マイページ」から,自分がアップしたブックマークのグループを確認できます.
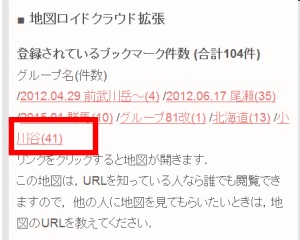
グループ名がリンクになっていますので,クリックすると,そのグループの地図を見ることができます.
地図ロイドで設定したアイコンで表示されます.
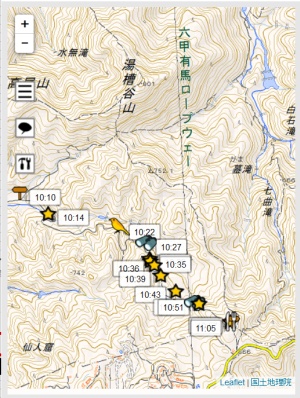
この地図は,KMIクラウドサービスの会員でない人でも自由に閲覧できますので, URLを教えるだけで,他の人にも見てもらうことができます.
ご自分で他の人にURLを教えない限りは,地図が外部に公開されることはありません.
[クラウド地図のサンプル]
- 小川谷.(歩きながら撮った写真を元に,GPXフォトサーチで生成,編集したものです.GPXフォトサーチの出力機能からGPX形式で地図ロイドに送信して取り込みました)
このクラウド地図のURLを開くときに,開くアプリとしてブラウザではなく地図ロイドを選ぶと,
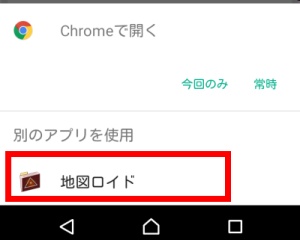
ポイントを地図ロイドのブックマークとしてダウンロードすることができます.
写真が付いている場合はアップロードされた写真もダウンロードして, 地図ロイド上に写真付きブックマークとして作られます.(地図ロイドバージョン6.13以上)
電波の届かない場所でオフラインで見たい場合などに,ご利用ください.
5.クラウド地図をパソコンで編集する
画面が大きいなど,パソコンで情報収集するのが効率的というのはあると思います.作成した本人であれば,クラウド地図をパソコンから編集できます. ポイントの情報と,到着アラーム(山旅ロガーGOLD向け)用の設定を編集することができます.
(A) 名前,説明,アイコンの編集
まず,説明の編集について説明します.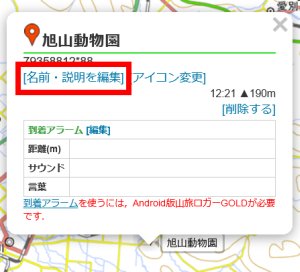
これは旭山動物園ですが,説明にはマップコードが入っています. これに,動物園の公式サイトのURLを追加してみます.
[名前・説明を編集]を押してください. (この[名前・説明を編集]は,マップ作成者本人がログインした状態でないと出ません.作成者以外は編集できません)
【マップコードについて】
余談ですが,ルート案内にカーナビを使う場合は,目的地のマップコードを事前に調べておくと便利です.
地図ロイドは 株式会社デンソーのアプリNaviCon への連携に対応していますので,簡単にマップコードを調べることができます.
詳しくは, カーナビと連携する~NaviCon をご覧ください.
[名前・説明を編集]を押すと,名前と説明を入力できるようになります.
余談ですが,ルート案内にカーナビを使う場合は,目的地のマップコードを事前に調べておくと便利です.
地図ロイドは 株式会社デンソーのアプリNaviCon への連携に対応していますので,簡単にマップコードを調べることができます.
詳しくは, カーナビと連携する~NaviCon をご覧ください.
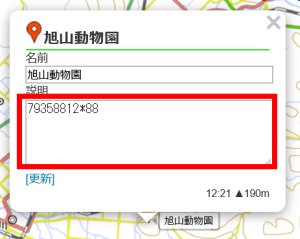
説明にURLを入力したので,[更新]を押します.これで完了です.
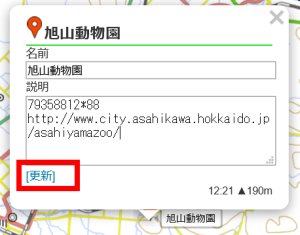
今回はブックマークの説明にURLを入力しましたが,説明にURLを入れておくと, 地図ロイドから直接ブラウザを起動できて便利というのがあります.
以下にスクショを貼り付けますが,地図ロイドではブックマークまたはトラックログの説明にURLが入っていると, 自動的にURLを認識して,ブラウザを起動できます.
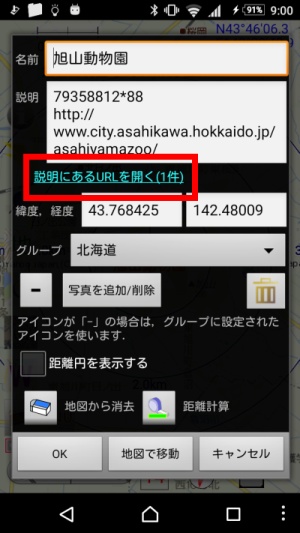
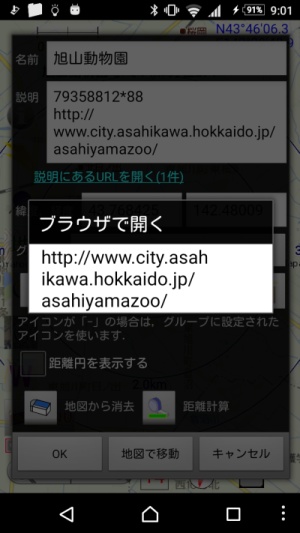
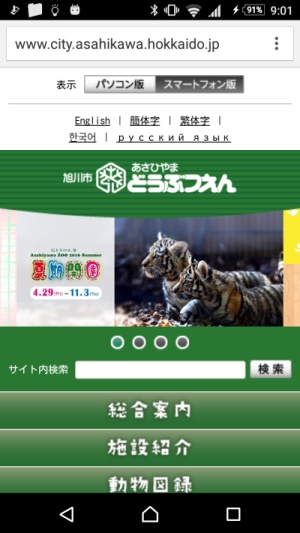
名前の編集も,同じように行ってください.
アイコンの変更は,[アイコン変更]を押すと行えます.


(B) 到着アラームの編集
山旅ロガーGOLDには, 到着アラーム機能があります.何も意識しなければ,アラームを登録した全てのポイントに同じアラーム設定が適用されますが, もしポイント毎に設定をカスタマイズして使う場合,パソコンで編集すると効率的だと思います.
※地図ロイドのバージョン15.13以上が必要です.
到着アラーム部の[編集]を押すと,内容を編集できます.
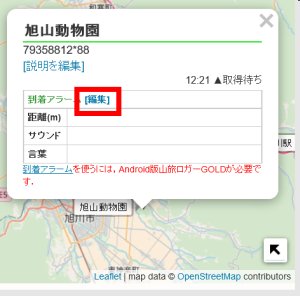
編集したら,[保存]を押してください.
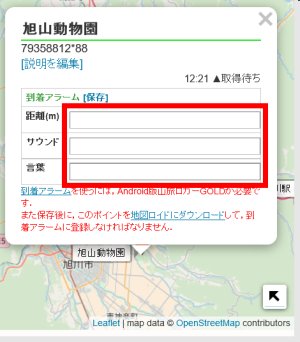
保存後に,下の説明「6.クラウドから地図ロイドにダウンロードする」に従って地図ロイドにダウンロードし,そのポイントを到着アラームに登録してください.
既にそのポイントが到着アラームに登録済みの場合は,地図ロイドにダウンロードするだけで到着アラームの設定が更新されます.
(C) ポイントを追加作成する
ポイントを追加作成する場合は,ポイント一覧の上部にある「ポイント追加」を押します.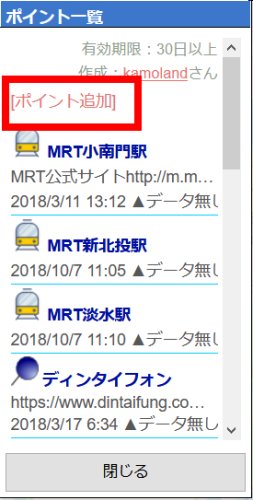
すると地図の中央にピンが出ます.地図をスクロールして,追加したい位置にピンを合わせたら, ピンをクリックしてください.

名前と説明を入力して,登録を押してください.
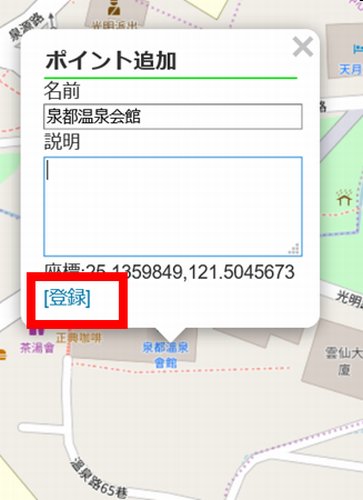
ポイントが追加されます.

この新しいポイントをスマホの地図ロイドに反映するには,あとの「クラウドから地図ロイドにダウンロードする」を見てください.
(D) Googleマイマップからポイントを取り込む
Googleマイマップで,「KMLにエクスポート」をしてください.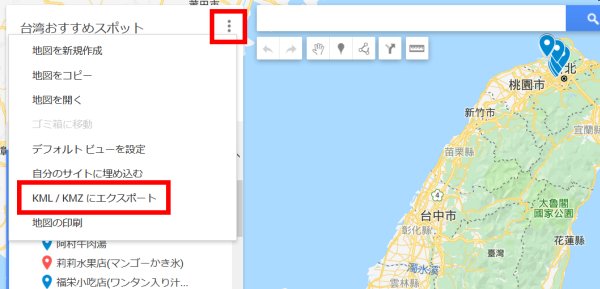
KMZではなく,KMLファイルを指定してください.アイコンの取り込みには対応していません.
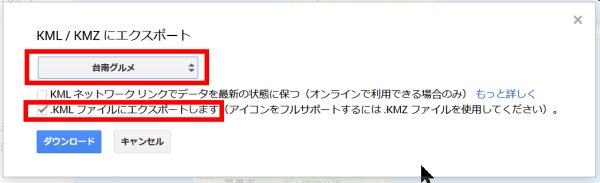
これでKMLファイルがダウンロードされます.
マイページ,地図ロイドクラウド拡張の「KMLファイルをアップロードする」で,
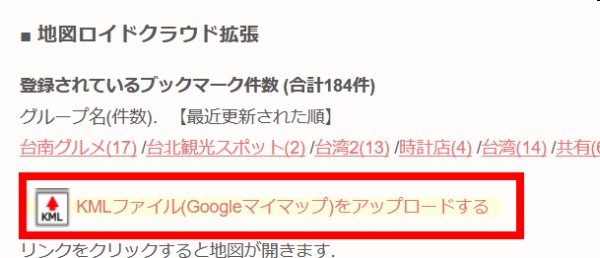
先ほどダウンロードしたKMLファイルをアップロードすると,
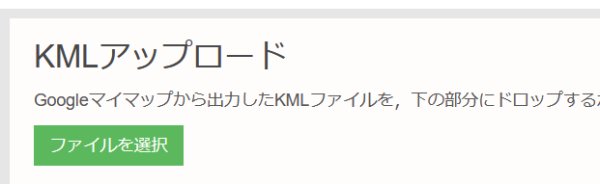
先ほどのマイマップのポイントを持つ,新しいグループが作られます.
この新しいポイントをスマホの地図ロイドに反映するには,あとの「クラウドから地図ロイドにダウンロードする」を見てください.
(E) グループ,ポイントを削除する
マイページから,グループを削除できます. グループ内のポイントが全て削除されます.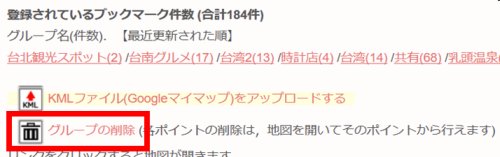
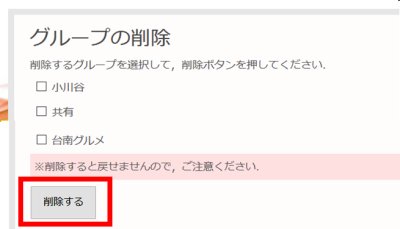
各ポイントの削除は,地図を開いてから,そのポイントをタップして出る吹き出しから行えます.
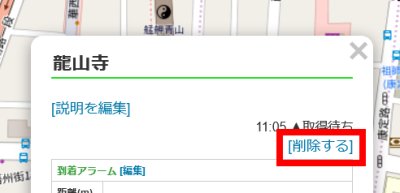
※ポイントを削除したグループを地図ロイドにダウンロードする場合,地図ロイドの最新版(v16.4以上)をお使いください.
それ以前の地図ロイドにはバグがあり,クラウド側でポイントを削除したグループをダウンロードしようとすると, 異常終了してしまいます.
それ以前の地図ロイドにはバグがあり,クラウド側でポイントを削除したグループをダウンロードしようとすると, 異常終了してしまいます.
6.クラウドから地図ロイドにダウンロードする
地図ロイドのMENU-ブックマーク一覧で,ブックマーク一覧画面を開いてください.そして,右下の「機能」ボタンから「クラウドからダウンロード」を押してください.
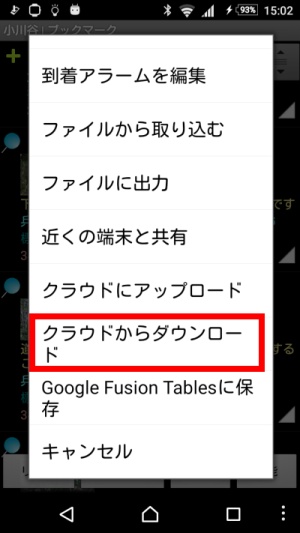
ご自分がクラウドにアップしたグループの一覧が出ますので,ダウンロードしたいグループをオンにして,OKボタンを押してください.
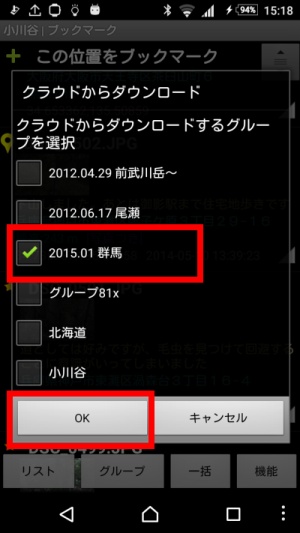
すると,処理の内容のチェックを行います.
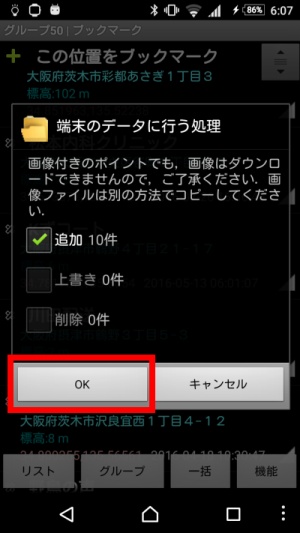
内容を確認して,OKボタンを押すと,ダウンロードが始まります.
※写真付きブックマークでアップロードした写真は,ダウンロードできません. 写真の画像ファイルは,別の方法でコピーしてください.
手動でコピーする場合は,MENU-設定の保存先設定でブックマーク保存先のフォルダを確認できますので, その下にある bookmark_ext というフォルダの中身をコピーしてください.
その他, バックアップ機能, Bluetooth転送などが使えます.
※補足
このダウンロードと,その前に説明したクラウド地図のURLを地図ロイドで開いた場合に行うダウンロードの違いですが,
クラウド地図のURLを開いた場合は,端末上に新しいグループを作って,単純に全てのポイントをその新しいグループとしてダウンロードします. 端末上に同じ名前のグループがあっても,そのグループのデータはそのままです.
しかし「クラウドからダウンロード」の場合は,端末上にある同じ名前のグループのポイントデータと比較して, そのグループのデータを,必要に応じて追加,更新,削除します.
あと,クラウド地図のURLを開いた場合は,写真をダウンロードできるという違いもあります. (地図ロイドバージョン6.13以上)
さらに高度な使い方
- クラウドにあるグループを削除する
- クラウドにあるグループの名前を変更する
[クラウド地図のサンプル]
- 小川谷.(歩きながら撮った写真を元に,GPXフォトサーチで生成,編集したものです.GPXフォトサーチの出力機能からGPX形式で地図ロイドに送信して取り込みました)
GeoJSON図形を扱う
地図ロイドの作図機能では,GeoJSON形式でデータを作成します.[参考] このデータですが, 地図ロイドのバージョン15.18からは,作図した図形(GeoJSONデータ)をクラウドにアップロードおよび,クラウドからのダウンロードができるようになりました.
作図した図形を簡単にパソコンのブラウザで閲覧できます.
クラウドへのアップロード
地図ロイドの,MENU-「作図,GeoJSON」で, アップロードしたい図面で長押しまたは右端の三点ボタンを押してください. そして出たメニューで「クラウドにアップロード」を選んでください.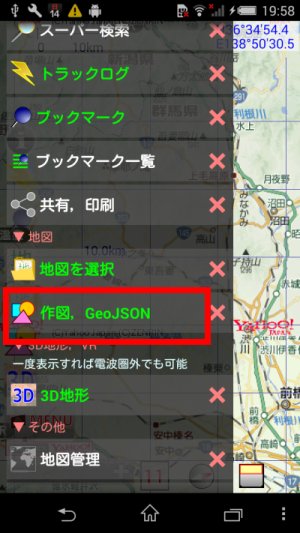
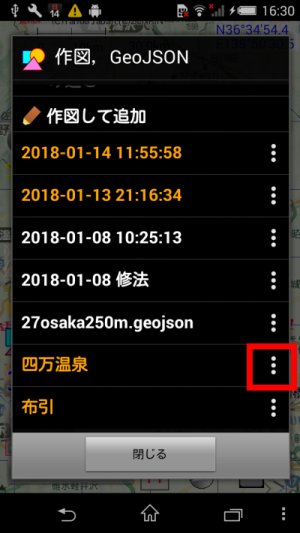
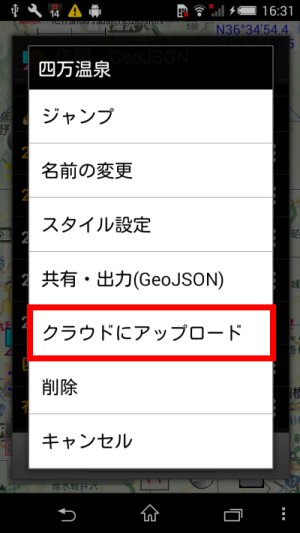
確認の画面が出ます.もしその図面をブックマークのクラウド地図の上図として使う場合は, そのブックマークグループを選んでください.これはあとでも設定できます.
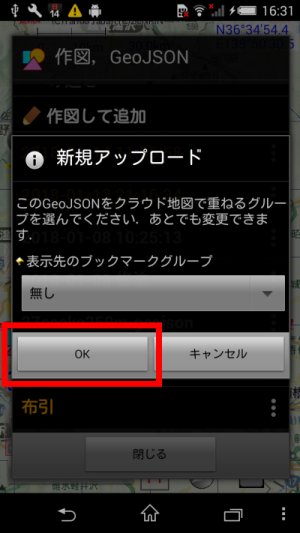
OKボタンを押すと,アップロードを開始します.
アップロードされたクラウド地図のURLを知りたい場合は, 次の「クラウドからのダウンロード」で出てくるURL共有機能
 が使えます.
(または,マイページからも確認できます)
が使えます.
(または,マイページからも確認できます)
クラウドからのダウンロード
クラウドから端末の地図ロイドにダウンロードする場合も,先ほどの MENU-「作図,GeoJSON」からたどれます.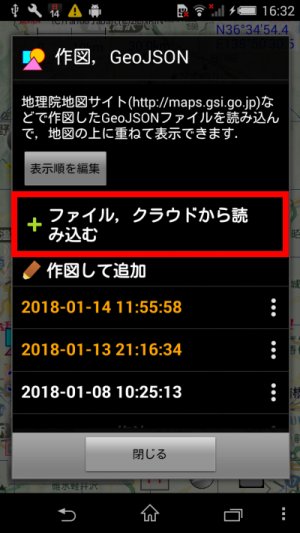
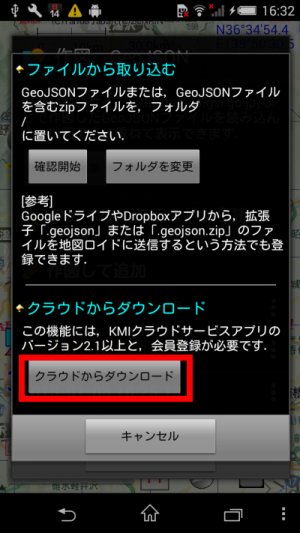
ダウンロードするファイルにチェックを入れてOKボタンを押せば,ダウンロードされます.
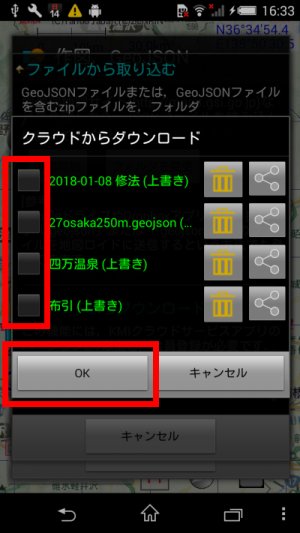
その他の機能として,
 クラウドからの削除
クラウドからの削除 クラウド地図のURL共有
クラウド地図のURL共有
 クラウド地図のURL共有
クラウド地図のURL共有
「ブラウザで開く」ボタンを押すと,ブラウザで確認できます.
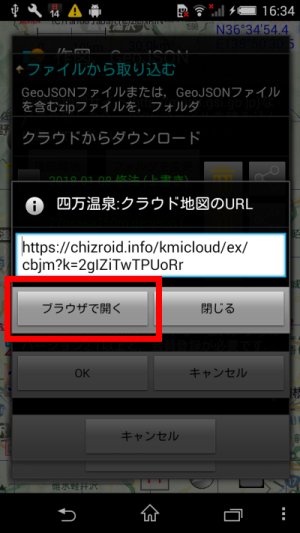
クラウド地図では,左に出ている設定ボタンから,ラベルを表示するかどうかなどの設定変更できます.

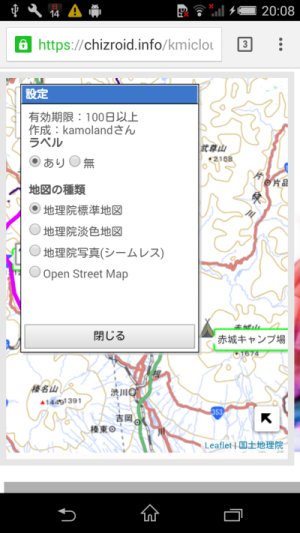
設定を変更すると,ブラウザのアドレスバーのURLが変わります.
この変わったあとのURLを使えば,その設定の状態でクラウド地図を開くことができます.
マイページから使える機能
Webでログインしたときのマイページに,ご自分がアップしたGeoJSONファイルの一覧が出ます.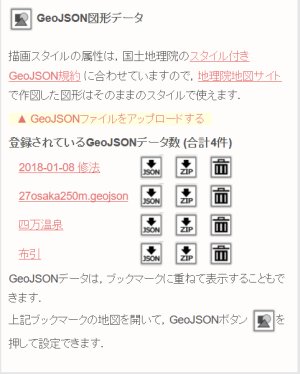
ここから,クラウド地図の閲覧,ファイルのダウンロード(geojsonまたはzip形式),削除ができます.
また,ここでブラウザからGeoJSONファイルをアップロードすることもできますので, パソコンで作図した場合などに使えると思います.
