■ 山旅ロガー安心プラン
もし端末が故障したときにでもデータを戻せるように,山旅ロガーの測定結果をこまめにバックアップすることをお勧めしています.しかし,毎回バックアップを取るというのも手間なところがあり, いつの間にか忘れていたという場合も少なくないと思います.
そのような面倒さを解消するために開発したのが,山旅ロガー安心プランです.
- 山旅ロガーの測定が終了したときに,測定結果を,自動的にクラウドにバックアップする
さらに,バックアップされた測定結果は,その端末だけでなく,他の端末にもダウンロードできますので,
- 他の端末とのデータ共有や,
- 機種変更時のデータ引っ越し
目次
▼ 使い方
※Google Play版山旅ロガーまたはGOLDのバージョン6.0(2016/6/26リリース)または, auスマートパス版山旅ロガーGOLDのバージョン2.7(2016/6/13にリリース済み)が必要です.まず,KMIクラウドサービスへの会員登録を済ませてください.
1.アプリ「KMIクラウドサービス」のインストール
Google Playから「KMIクラウドサービス」をインストールしてください. 地図ロイド,山旅ロガーと同じ作者のアプリです.2.KMIクラウドサービスへのログイン
アプリ「KMIクラウドサービス」を起動して,会員登録したときのユーザ名,パスワードを入力してログインしてください.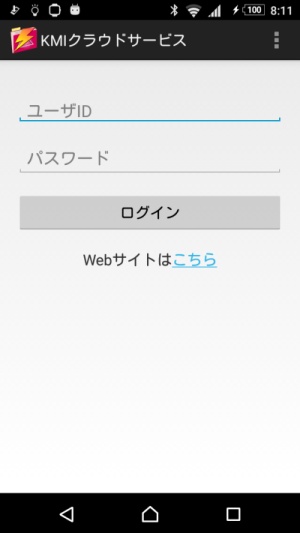
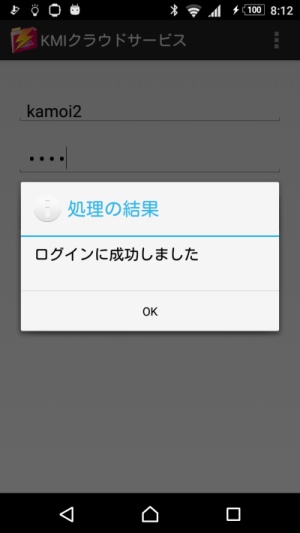
ログイン後,「KMIクラウドサービス」は閉じてくださって構いません.
3.山旅ロガーから初回の同期
山旅ロガー(無料版またはGOLD)を起動してください. すると,クラウドとの同期チェックが始まります.初回ですと,クラウドにはデータがないため,全データをアップロードするようなメッセージが出ます.

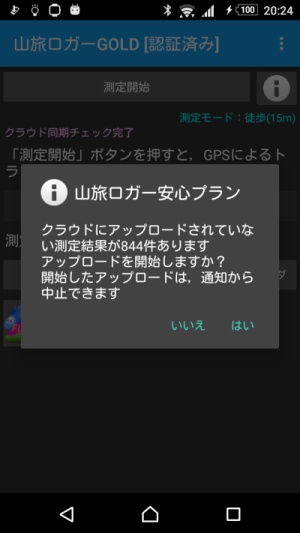
これに従って,アップロードしてください.
アップロードの進み具合は,通知に表示されます.
もし既に,別の端末でクラウドにアップロード済みなら,これとは逆にクラウドからこの端末にダウンロードすることになると思います.
4.山旅ロガーで測定終了時に自動的に同期する
これ以後,山旅ロガーで測定して,測定が終了すると,自動的にクラウドにアップロードします.また,測定結果の名前変更,グループ移動などの操作でも,その内容が即座にクラウドに反映されます.
5.山旅ロガーから手動で同期する
山旅ロガーのメイン画面を開いた時に,自動的にクラウドとの同期チェックを行います.このチェックで,クラウドのデータと端末上のデータに増減が見つかれば,アップロードまたはダウンロードの確認メッセージが出ます.
・アップロードの確認メッセージの例
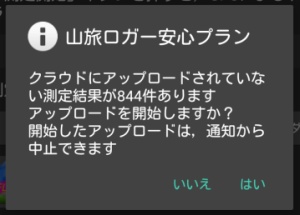
・ダウンロードの確認メッセージの例

前回の測定終了時に電波圏外で送信できなかった場合や, GPXファイルを読み込んで測定データが増えた場合などは, ここでアップロードしますかという確認メッセージが出ますので,それに従ってアップロードしてください.
ですので,山旅ロガーのメイン画面を開かないままですと, 測定終了時に電波圏外でクラウドに送信できなかったという測定結果は,送信されないままになってしまいます.
画面を開くように心がけておいてください.
画面を開いて,下のように「クラウド同期チェック完了」と出ていることを確認してください.
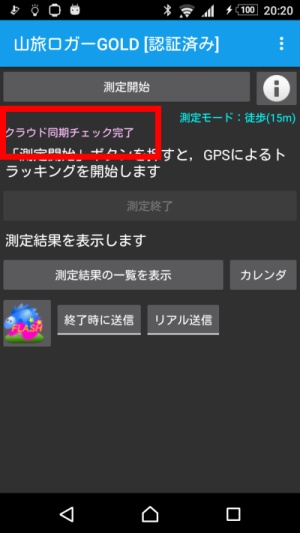
※前回のチェックから1分たたないとチェックしませんので,連続して画面を開いても,チェックされません. 1分待ってから開いてください.
また,測定中も,チェックしません.
▼ゴミ箱機能
山旅ロガーの測定結果をクラウドにアップした状態で, そのデータをスマホ/タブレットから削除すると,クラウドからも自動的に削除されます.しかし実際には,クラウド上ではゴミ箱に入っているだけで,データは残っています. ブラウザでKMIクラウドサービスのサイトにログインして,マイページで確認できます.
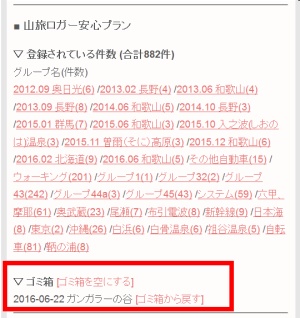
ここで「ゴミ箱から戻す」をクリックすると,データが復活しますので, スマホ/タブレットから山旅ロガーのメイン画面を開いた時に,同期チェックで確認が出ます.
そして,クラウドからダウンロードできます.
▼クラウド地図を見る
先ほどのマイページの画面で,グループ名が,リンクになっていました.このリンク先はクラウド地図で,そのグループの全ての軌跡を確認できます.

この地図は,KMIクラウドサービスの会員でない人でも自由に閲覧できますので, URLを教えるだけで,他の人にも見てもらうことができます.
ご自分で他の人にURLを教えない限りは,地図が外部に公開されることはありません.
トラック一覧の表示,コメントの投稿,標高グラフの表示,GPXファイルダウンロードなどの機能があります.
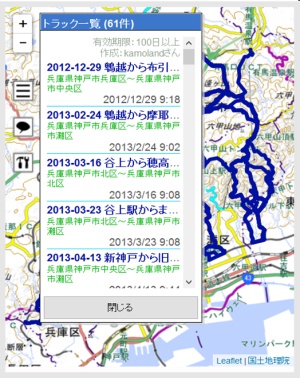
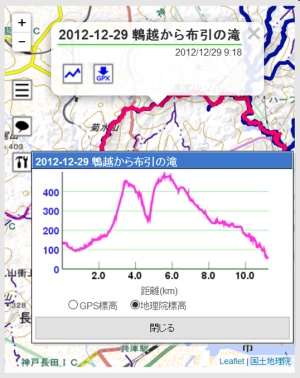
[クラウド地図のサンプル]
- 六甲,摩耶.(自分が普段歩いているエリアです)
▼パソコンでデータを整理する
自分自身がアップしたデータは,先ほどのクラウド地図で編集できます.スマホの小さい画面より,パソコンの大画面で作業した方がはかどるというのはあると思います.
名前,説明などの編集
左に並んでいるボタンのうち,トラック一覧のボタンを押すと, トラック一覧画面が出ますが,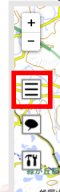
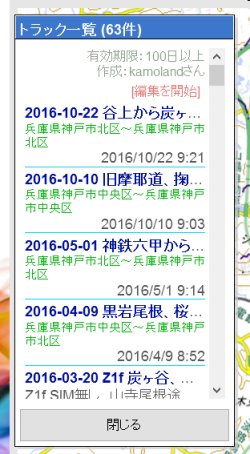
これを押すと,編集を開始できます.

それぞれのトラックの,名前,説明,グループを変更できます.
グループは新しく追加することもできます.
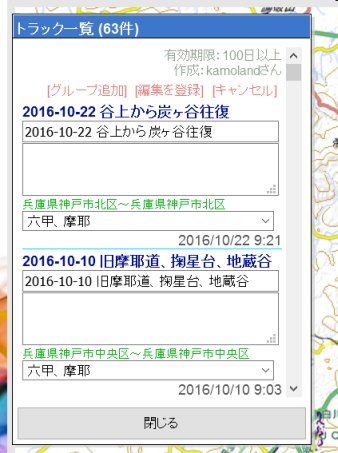
編集が終わったら上の「編集を登録」を押すと,内容が登録されます.

登録した内容をAndroidスマホ,タブレット上に反映するには, 山旅ロガーを起動して,メニュー-「クラウドから更新をダウンロード」です.
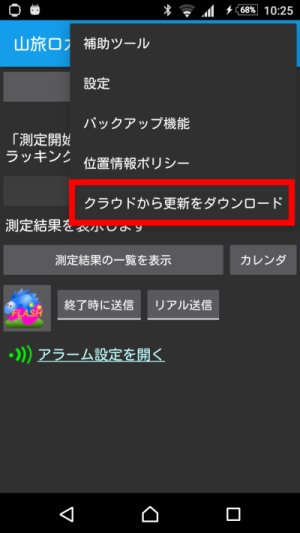
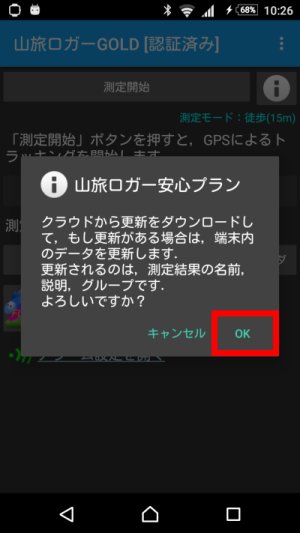
※更新ダウンロード機能は,山旅ロガーの無料版およびGOLDのバージョン6.6,またはauスマートパス版山旅ロガーGOLDのバージョン2.13からの対応になります.
上乗せを追加(GeoJSON)
地図に,上乗せを追加することもできます.地図画面の左に,上図GeoJSONボタンがありますのでそれを押すと,設定画面が出ます.ここで「変更」を押すと, 上乗せするGeoJSONデータを選ぶことができます.
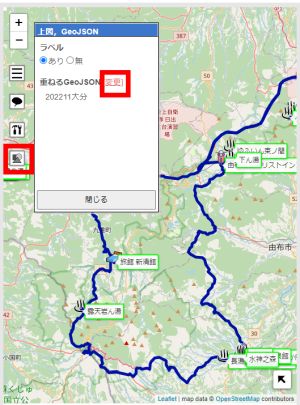
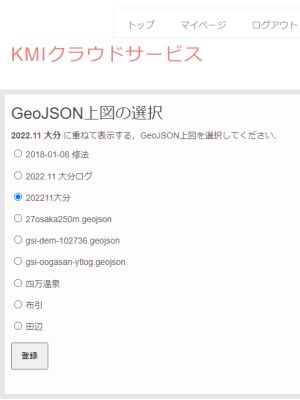
例えば地図ロイドのでブックマークデータをGeoJSONに変換して,アップロードしておき, それを重ね合わせるような使い方が出来ます.
地図ロイドのMENU-「作図,GeoJSON」では簡易作図ができますが,
この機能では,表示中のブックマークを取り込んだGeoJSONを作ることもできます.
そのGeoJSONを上乗せするという使い方です.
[クラウド地図のサンプル]
- 六甲,摩耶.(自分が普段歩いているエリアです)
