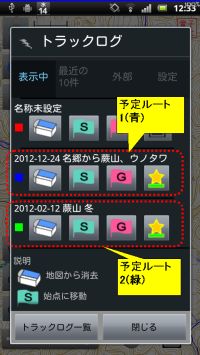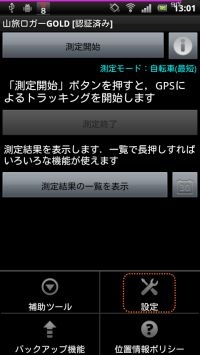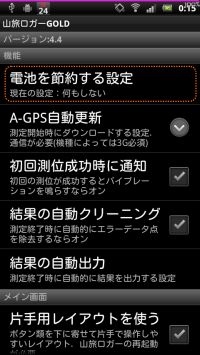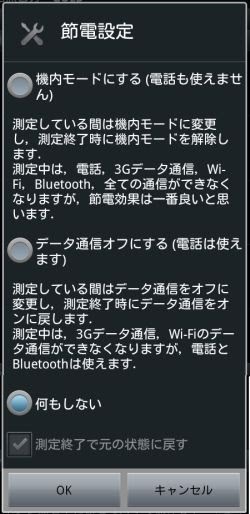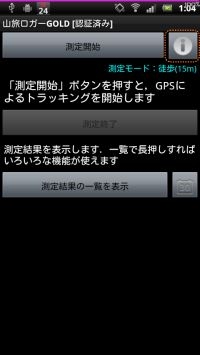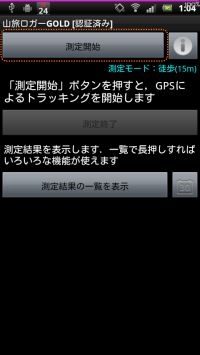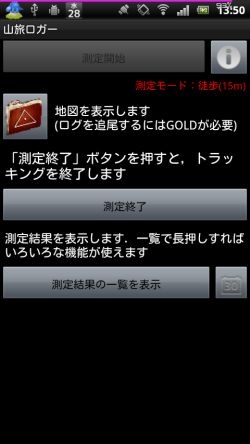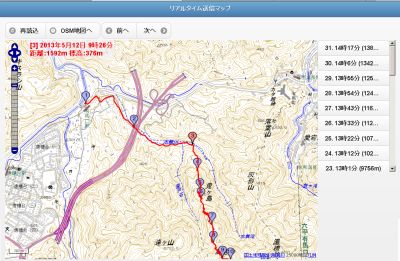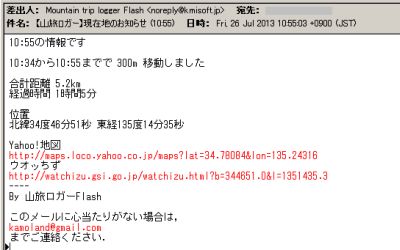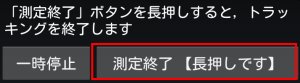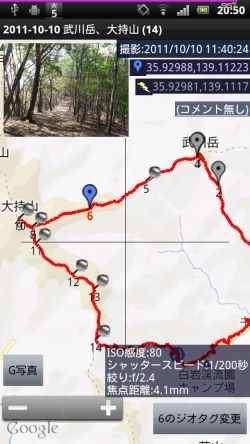Androidアプリ
山旅ロガー
の実践的な使い方.実際にハイキングをする時の話です
山旅ロガーでハイキング
A.準備編
行動中に地図で現在地を見たい場合は,準備が必要です.
-
地図ロイドに付近の地図データをインターネットから読み込んでおく必要があります(キャッシュ)
-
また,予定ルートを地図上で見ながら歩きたい場合は,予定ルートを設定しておきます
1. 地図データの読み込み
 地図ロイドのキャッシュ機能
地図ロイドのキャッシュ機能
のページを見て,
-
見たい範囲の地図(地形図またはYahoo地図)を地図ロイドで表示する
という作業を行っておいてください.
これでインターネットから取得した地図データが保存された状態になっていますので,
電波の届かない場所でも先ほど表示したのと同じように地図を表示することができます.
なお,ログを取るだけで行動中に地図を見ない場合は,この作業は不要です.
2. 予定ルートの設定
少し高度な使い方になりますが,
-
事前に用意したGPXファイル
-
ヤマレコのトラックデータ
-
ルートラボのトラックデータ
を地図ロイドに読み込んで,行動中に地図上に表示することができます.詳しくは,
コースや時間の予定を作る
のページを見てください.
設定した例
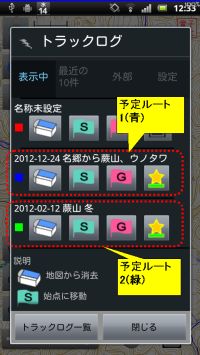


また,目的地や分岐などの場所に,事前に印をつけておくと良いかも知れません.
詳しくは,
ブックマーク機能の使い方
のページを見てください.行動中に,その場所への距離や方向を確認することができます.
設定した例

山旅ロガーのGOLDを使っている場合は,さらに高度な使い方として,音声やバイブでお知らせしてくれるアラーム機能も使えます.事前に目的地や予定ルートを設定して,使ってください.
B.記録編
Androidスマートフォンをハイキングに使う場合,
普通は行程の途中で充電できませんので,スマートフォンの電池が持つかどうかが重要です.
電池を節約するには,
が効果があると思います.
1. 節電の設定をする
山旅ロガーには電池の節約のための機能があります.メニュー-設定から
「電池を節約する設定」を押してください.
ここで
-
測定中は機内モードにする
-
測定中はデータ通信オフにする
-
何もしない
のどれかを選ぶことができます.
もし行動中に電話やデータ通信をしたい,ということが無ければ,
機内モード
に設定することを強くおすすめします.
通信をすると電池を多く消耗しますので,
機内モードにして通信をしないようにすれば節電効果が高いです.
もちろん機内モードにすると,通信をするようなアプリは使えなくなりますが,
山旅ロガーは問題ありません.機内モードであっても,普通にGPSで測位してログを取得できます.
ただし電波圏内のエリアでして,電話を使いたい場合があるかも知れません.そのような場合は,機内モードではなくデータ通信オフを使うこともできます.
|
節電設定/使える機能
|
電話
|
3G/WiFiデータ通信
|
Bluetooth
|
節電効果
|
|
機内モード
|
×
|
×
|
×
|
高め |
|
データ通信オフ
|
○
|
×
|
○
|
低め |
このように,電話を使いたい,Bluetoothの外付けGPSを使いたいという場合は,データ通信オフで対応できます.
※Android 4.2以降のスマホでの注意
Android 4.2以降
では,アプリからの機内モードへの切り替えはGoogleによって禁止されました.そのためここで説明している
自動的に機内モードにする機能は使えません
.
ご面倒になりますが,端末付属のウィジェットや設定機能を使って,
手動で機内モードに切り替え
て下さい.

2. 測定モードの設定
ここまで機内モードなどで通信をしないようにすることについて書きましたが,
GPSによる測位自体も,電池を消耗します.
ただし,山旅ロガーでログを取るにはGPS測位しないわけにはいきませんので,山旅ロガーの設定を工夫します.
といっても,たいていのハイキングでしたら,デフォルトのままで良いと思います.
徒歩(15m)です.
右上の(i)ボタンで測定モードを呼び出します.
これは,地形図に表示されるログの粗さもそこそこで,電池の消耗もそれほどではないという設定だと思います.
しかし測定中でも変えることができますので,もう少し細かくしたい,逆に粗くして節約したいという場合は,
変更すればOKです.
もし徒歩15mでも細かさが物足りないという用途の場合は,「自転車以上」の「連続」を使ってください.これが一番細かく取れます.ただし電池の消費量はかなり増えてしまいます.
これでもまだ細かさが足りない場合は,山旅ロガーでは無理ですのでGPSを連続稼働させるタイプの別のロガーアプリ
MyTracks
や
GPSロガー
などを使われた方が良いと思います.
これらのアプリで電池がどれだけ持つかは知りません.
なお,山旅ロガーGOLD(有料版)では,連続稼働させる超精密モードが使うことができます.これで細かい記録ができます.

参考までに,実際に山旅ロガーで徒歩(50m)の設定でログを取った時の電池消費量の結果を書きます.
-
HT-03A - 4時間50分で94%→79% : 1時間で3.1%消費
-
Xperia arc - 4時間30分で89%→76% : 1時間で2.9%消費
ただしこれは,インストールされているアプリによって変わると思います.あくまで参考です.
3. 測定を開始する
ここまで,節電と測定モード設定について書きました.
それでいざ出発という時ですが,測定開始ボタンを押すと,測定を開始します.
上に書いた節電設定をしている場合は,本当にそれをするかどうかの確認が表示されます.

ここで「はい」を押すと,自動的に機内モードまたはデータ通信オフに入ります.ただしすぐに入るわけではなく,初回の測定位置が見つかったあとのタイミングで入ります.
端末が搭載しているA-GPSの機能では,GPSでの測定開始時に,GPS衛星の軌道などに関する情報をキャリアまたはインターネットから取得する場合があります.
しかし機内モードやデータ通信オフにしていると,この情報を取得できません.
そのため,初回の測定位置が見つかるまでは通信が使える状態にしておき,位置の取得に成功してから節電用に通信を切るという動作になっています.
 機内モードとA-GPS
機内モードとA-GPS
機内モードまたは圏外で長時間(私の経験では約3時間以上)連続使用した時に,
GPS衛星は見えているはずの開けた場所なのに位置を測位できない
という現象が発生する場合があります.
GPS測位の補助情報(アルマナック,エフェメリス)を基地局から受信している場合に,その有効期限が切れると,そうなるようです.
もしそうなった場合は,他のGPSアプリ(
GPS Test
や
GPS Status
,各種地図アプリなど)を起動してGPSを動かし,
位置を測位できるようになるまで待ってみてください.
私も尾瀬(圏外)で1泊した翌朝の出発時にこの現象が発生したのですが,そのときはGPS Statusを起動して2分後ぐらいに回復しました.
もしこの現象が発生して回復しない場合は,
その機種では機内モードにしない方が無難
かも知れません.
(しかし圏外ではどうしようもありませんが)
★この途中で測位できなくなる現象をできるだけ防ぐ方法
(1) 補助ツール機能を使う
山旅ロガーを起動して,メニュー-補助ツールで「A-GPSリセット」を実行し,携帯の電波が入る場所で,同じく「A-GPS更新」を実行する.
その後,スマホの電源を一旦切って入れ直す.
(2) 測定間隔に,山旅ロガーGOLDの超精密モードを使う
超精密モードではGPSを止めずに連続稼働させるため,安定するようです.
(その代わり,電池の消費は増えます).
初回の測定が成功するまでは,通知バーの表示は「有効なデータ無し」が表示されます.

GPSアイコンが点滅していると思いますが,
衛星を捕捉できるとGPSアイコンが常時点灯になり,位置が特定できれば通知バーの表示が距離に変わります.(GPSアイコンは機種によって違いますので,詳しくは機種の説明書を見てください)
衛星を捕捉できるまでの時間は,状況によって変わります.深い森や谷などの空が開けていない場所では,衛星が見えずいつまで経っても捕捉できないこともあります.

4. 使わない時は画面を消してスリープにする
行動中ずっと画面をつけっぱなしにしていると,電池を消費します.スリープにすれば,画面が消えてアプリが停止状態になります.
現在地の確認などで画面を見る場合以外はスリープ状態にしておけば,節約になります.
スリープにするには端末の電源ボタンを押せば良いのですが,
私が使っているXperia arcなど,電源ボタンが押しにくい端末があります.
そういう端末の場合は,スリープ状態にできるようなアプリを使うと良いと思います.
私は
Screen Off and Lock
を使っています.便利です.
Screen Off and Lock
本題ではないのですが,Screen Off and Lockについて,はまりそうなところを少し説明します.
-
設定する時は,「Screen Off and Lockの設定」というアイコンを使います.「Screen Off and Lock」というアイコンとは違います
-
デバイス管理者権限を使うため,アンインストールする時には解除する必要があります.設定から「現在地情報とセキュリティ」-「デバイス管理者を選択」とすると「Screen Off and Lock」が出ますので,ここでオフにしなければアンインストールできません
5. 現在地の確認
行動中に現在地を確認したくなった場合ですが,
地図ロイド
を使えます.
山旅ロガーを開いて,
「地図を表示します」の左の地図ロイドマークのボタンを押してください.
すると地図ロイドが起動して,
測定を開始してから現在地までのログを,地図上で見ることができます.
なお,測定を開始してから2点以上測定されるまでは,このボタンは使えません.
灰色の無効な状態になっています.
その場合は,2点以上測定されて色がついた状態になるまで,待ってください.
←バージョン4.13で,この制限は無くなりました
物理キーで操作を簡単にする
また,パネル操作ではなく物理キー一発で地図ロイドを起動することもできます.
山旅ロガーを開いた状態で,端末の
のどちらかを押すと,現在記録中のログを地図ロイドで表示します.
ウィジェットで操作を簡単にする
また,山旅ロガーのウィジェットをホーム画面に置いておくと,
ウィジェットから一発で地図ロイドを起動することもできます.

詳しくは
山旅ロガーのウィジェット
に書いていますが,ウィジェットの地図ロイドボタン(右端)を押すだけです.
山旅ロガーGOLDを使って現在地確認がさらに便利に
山旅ロガーGOLD(有料)を使うと,上に書いた方法で記録中のログを表示したあと,そのまま放置しておくと,
地図上で自動的に現在地が移動して,ログが延びてゆきます.これはGOLDの,地図ロイドへの自動反映機能です.
また,下の図のように進行方向の矢印も表示されます.(この矢印は,直近に測定した2点を結ぶ線分を延長したものです)
ですので,上に書いた方法とは違って,確認が終わってもバックキーで地図ロイドを終了する必要はありません.
地図を表示したままでスリープにすればOKです.
次回場所を確認する時は,スリープを解除すれば,最新の現在地とログが表示された状態で地図が出ます.
スリープを解除するだけですので,操作としては一番楽だと思います.

地図ロイドから物理キーで簡単にスリープに入る
なお,地図ロイドからスリープに入るために電源ボタンを押すと思いますが,Xperia arcなどは電源ボタンが押しにくいと思います.
その場合は,物理キーを押すとスリープに入るように設定することができます(
Screen Off and Lock
が必要です).メニュー-設定にある物理キーの設定です.
私の場合は,カメラボタンに割り当てています.
そしてさらに
No Lock
も併用していまして,
行動中の操作としては地図ロイド+GOLDですがこんな感じになっています.
+現在地を知りたくなったら,ホームボタンを押す →No Lockを使っているので,スワイプ不要で即座に地図ロイドが表示される
-
現在地を知りたくなったら,ホームボタンを押す.そしてスワイプしてロック解除すると,地図ロイドが表示される
-
地図を見終わったら,カメラボタンを押す →地図ロイドでカメラボタンをスリープに割り当てているので即座にスリープに入る
※今は,No Lockを使うのはやめました.No Lockが悪いとかいう話ではないのですが,行動中に何らかのはずみでホームボタンが押されて画面が表示されてしまい,そのまま表示されっぱなしで電池を消費してしまったということがあったからです.
少し手間ですが,スワイプしてロック解除して使っています.
6. 予定ルートの重ね合わせ
もし「2. 予定ルートの設定」の内容を行っていた場合は,山旅ロガーから地図ロイドを表示したときに予定ルートが自動的に重ねて表示されます.
詳しくは,
コースや時間の予定を作る
を見てください.
補足. 家族などに場所を知らせる
追加の有料のアプリになりますが,
山旅ロガーFlash の機能を使えば,
家族など事前に情報を知らせてある人に,移動中の現在地を見てもらうことが出来ます.
▼パソコンまたはスマホのブラウザから地図を見る
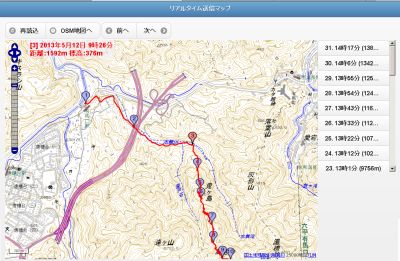
▼メールで状況を受け取る
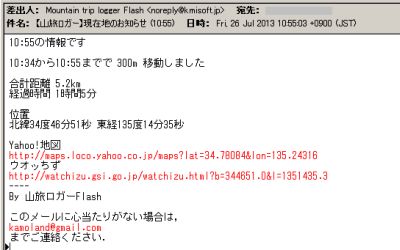
詳しくは,
リアルタイム送信機能の使い方 を見て下さい.
7. 測定の終了
行動が終わったら,測定終了ボタンを
長押ししてください.測定が終了します.
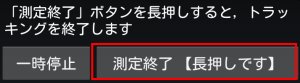
(バージョン6.8からは,誤操作防止のため長押しに変わりました.押すだけでは止まりませんのでご注意ください)
なお泊まりの山行などで,一旦測定を中止するが,また翌朝から測定を再開したいという場合でも,終了してください.
連結機能がありますので,山行が終わってから,1日目と2日目の測定結果を連結して1つにまとめることができます.詳しくは,
山旅ロガー測定結果の修正法
のページの「区間の連結」を見てください.
また,下山したのに山旅ロガーを終了し忘れて,バスや電車に乗ってしまってから終了するということがありますが,その場合は後でバスや電車の部分のデータを取り除くことができます.詳しくは,
山旅ロガー測定結果の修正法
のページの「初めと終わりの切り捨て」を見てください.

8. 測定の一時停止
特に使わなくても良いのですが,休憩で長時間止まるような時に,測定を一時停止して電池を節約することもできます.
先ほどの画面の「一時停止」ボタンを押すと,停止する時間を選んで一時停止できます.GPSを停止します.
選んだ時間が来ると,自動的に測定を再開します.自分で再開することもできます.
C.測定結果を使って楽しむ
測定した移動の軌跡を,他の人に見せたりできます.

新サービス
山旅ロガー安心プランをオープンしました.
測定が終了したら測定結果を自動的にクラウドにアップロードして,
パソコンを持っている人にクラウド地図で軌跡を見てもらえます.
もしよろしければお試しください.
-
移動の軌跡を重ねた地図画像をメールなどする
-
ヤマレコという山行記録共有サイトにアップロードする
-
ルートラボという共有サイトにアップロードする
-
GPXファイルという形式にすることでヤマレコという共有サイトにアップロードする
-
Googleマイマップにアップロードする
-
etc...
詳しくは,
ログを他の人に見せて楽しむ
のページを見てください.
D.測定結果のバックアップ
初期状態では,測定結果はスマホの内蔵に保存されます.メニュー-設定で,保存先をSDカードに変更することもできます.
いずれにせよ,このデータが無くなったら終わりですので,バックアップを取るのが良いと思います.

新サービス
山旅ロガー安心プランをオープンしました.
測定が終了したら,測定結果を自動的にクラウドにアップロードして,バックアップになります.
もしよろしければお試しください.
1. クラウド型バックアップ
Google DriveかDropboxにデータをバックアップするのが,手順として一番簡単だと思います.
ただし,Google DriveかDropboxに登録して,Android版のGoogle DriveかDropboxのアプリが使える状態になっている必要があります.
詳しくは,
データバックアップ(クラウド方式)
のページを見てください.
2. SDカード経由のバックアップ
パソコンが必要になりますが,山旅ロガーの保存先の設定をSDカードにしておいて,SDカードの特定のフォルダをパソコンにコピーする方法もあります.
詳しくは,
データバックアップ方法
のページを見てください.
3. GPXファイルだけをバックアップ
山旅ロガーからそれぞれの測定結果のGPXファイルを出力すれば,そこに測定した位置と時刻の情報は全て含まれています.(厳密には,気圧対応端末で測定した気圧と,GOLDで記録した電池残量は含まれていません.気圧と電池残量を含むのはKML完全形式だけです)
ですので,GPXファイルを出力してそれを手元に持っておけば,地図ロイドで読み込むなどして記録のデータとして使うことはできます.
これは1つの測定結果で1つのファイルになります.測定結果一覧画面で対象のデータを長押しして,共有-GPXでメール送信などができます.
またGOLDであれば,GPXファイルを山旅ロガーGOLDに送信すれば測定結果として取り込むことができます.(v4.10以上)
4. 近くの端末にBluetoothでコピーする
Androidスマホ,タブレットが端末を2台以上ある場合の話ですが,Bluetoothという無線の一種を使って,近くにあるスマホ,タブレットにデータをコピーすることができます.
山旅ロガーGOLDの測定結果および,地図ロイドのブックマーク,トラックログをコピーできます.
詳しくは,「
データを近くの端末にコピーする
」 を見て下さい.
Bluetoothは,インターネットや携帯の電波が入らない場所でも使えますので,外出先でWiFiタブレットを使っている場合に特に便利かも知れません.

E.写真の整理
拙作の
GPXフォトサーチ
を使っていただくと,その旅で撮影した写真を簡単に整理することができます.
詳しくは
GPXフォトサーチのページ
にありますが.スマホからその旅の写真を検索して,地図上に表示したり,パソコンで見れる形式(KMZなど)のファイルに出力したりできます.
スマホではなく別のデジカメで撮影した写真でも,スマホ内にコピーしていただければ検索できます.