|
山旅ロガーFlashを導入すると,山旅ロガーで測定しながら自動送信し,他の人に現在地を知らせることができます.
この機能の使い方を説明します.
手順のあらまし
2人以上の移動の様子を一度に閲覧できる機能です. 1.閲覧用URLの発行をする山旅ロガーFlashの画面で「リアルタイム」のボタンを押して,「閲覧URLの発行」ボタンを押して下さい.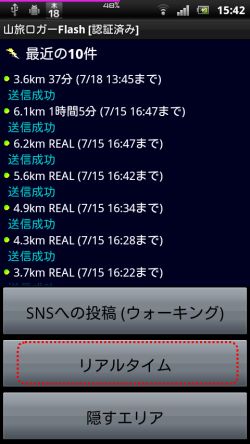
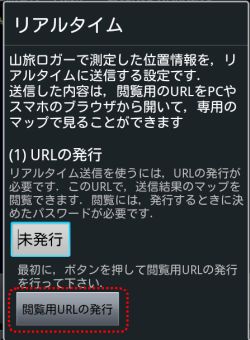
そして,マップ閲覧用のパスワードを決めて,入力して下さい. 
これで発行は完了です. 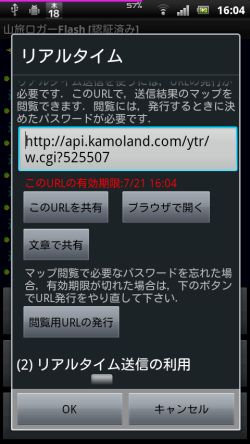
URLの有効期限は発行した日時の90日後になっています.位置の送信を行うと,送信した日時から90日後に延長されます. (バージョン2.9までは3日後でした) 2.送信する時間間隔,機内モード関係の設定をする送信する間隔は,初期状態では10分ごとになっています.小さくすれば位置を頻繁に知らせることができますが, 通信する回数が増えるため,電池を使います.また,山旅ロガーの測定間隔より小さくしても,意味がありません.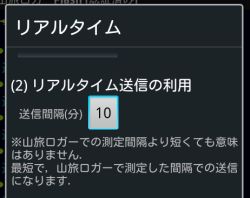
他に,もし測定中は機内モードまたはデータ通信オフにするなら,「通信を強制的に有効にする」をオンにして下さい. これをしないと送信できません. 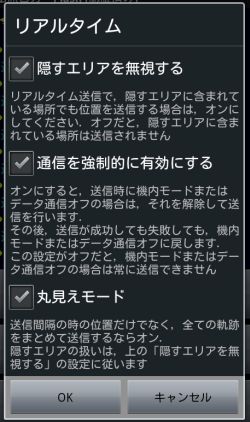
また,必要に応じて「丸見えモード」をオンにして下さい. 初期状態ではオフで,データを送信した時点の位置だけを送信します. もし送信間隔が10分なら,10分毎の位置だけを知らせることができます. 逆にオンだと,全ての移動の軌跡を送信します.
設定の詳しい説明・「隠すエリア」を無視して送信するリアルタイム送信のマップはURLとパスワードを知っている人しか閲覧できませんので,隠すエリアを気にしなくてもよい場合はオンにして下さい. オフの場合は,隠すエリアに含まれる場所は送信されません. ・「通信を強制的に有効にする」 ※Android 4.2以上では,この機能は使えません. リアルタイム送信を行うときに機内モードまたはデータ通信オフだった場合, 送信するあいだ一時的に機内モードまたはデータ通信オフのを解除するという設定です. 節電のために機内モードまたは,機内モードではないがデータ通信オフで行動しているが,リアルタイム送信は行いたいという場合にオンにして下さい. ・丸見えモード データを送信する頻度は設定したとおりで変わりませんが,全ての軌跡を送信します. マップ上で完全な軌跡を見ることができます. これがオフの場合は,データを送信するタイミングの時点の位置(緯度経度)しか送信しないため, マップ上ではまばらな表示になりますが,これをオンにすると, 前回送信してからあとに山旅ロガーが記録した全ての緯度経度データを送信するため,山旅ロガーが動作している測定間隔と同じ細かさでマップ上に表示されます. 3.メール送信の設定をする現在地を見てもらうためには,PCやスマホのブラウザでマップのURLを開いてもらう必要があるのですが, これを開いてもらわなくてもメールで知らせることもできます.(バージョン2.8以降)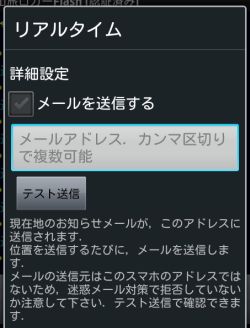
メールで送信する場合は,送信先のメールアドレスを入力して,「メールを送信する」をオンにして下さい. 位置を送信したタイミングで,以下のようなメールが送信されます. 件名:【山旅ロガー】現在地のお知らせ (10:55) 差出人:Mountain trip logger Flash <noreply@kmisoft.jp> 10:55の情報です 10:34から10:55までで 300m 移動しました 合計距離 5.2km 経過時間 1時間5分 位置 北緯34度46分51秒 東経135度14分35秒 Yahoo!地図 http://maps.loco.yahoo.co.jp/maps?lat=34.78084&lon=135.24316 ウオッちず http://watchizu.gsi.go.jp/watchizu.html?b=344651.0&l=1351435.3 ---- By 山旅ロガーFlash このメールに心当たりがない場合は, kamoland@gmail.com までご連絡ください.差出人はスマホのアドレスではないので,迷惑メールの設定で受け取りを拒否していないかどうか注意して下さい. noreply@kmisoft.jp というアドレスが差出人です. 「テスト送信」ボタンを押すとテストメールを送りますので,これで実際に受け取れるかどうかを確認するのをお勧めします. メールが途絶える場合メールを送信するのは,位置の送信が成功したタイミングですので,
4.山旅ロガーで,リアルタイム送信をオンに設定する山旅ロガーのメイン画面に,山旅ロガーFlashのアイコンと並んだ「リアル送信」のボタンがあります.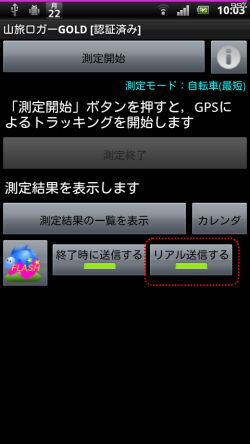
これをオンにして下さい. ここまでが,出発前にしておく設定です. 5.山旅ロガーで測定を開始する ~自動的に送信が始まる出発するときには,普通に山旅ロガーで測定を開始して下さい.定期的に送信が行われます. 送信を行うときは,スマホの通知領域に山旅ロガーFlashの通知が出ます. これは,位置を送信していることを端末の持ち主が意識できるように,という意味合いがあります. 測定を終了するときも,普通に測定終了をして下さい. 閲覧用URLを,他の人に知らせる1.の閲覧用URLの発行が終わったあとならどのタイミングでも良いのですが, 自分の場所を知らせたい人に,閲覧用URLとパスワードを教えなければなりません.方法としては,いくつかありますが, 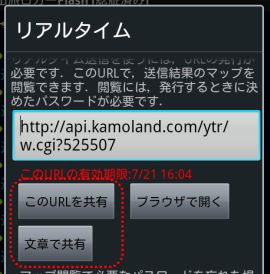
一番簡単なのは「文章で共有」です. 「文章で共有」ボタンを押すと,パスワードの入力画面が出ますので,閲覧用URLを発行するときに使ったパスワードを入力して下さい. (また入力するのが少し手間ですが,セキュリティのためアプリ内にパスワードを保存していないためです) 
すると,アプリの選択画面が出て,メールやtwitterなどに共有できます. 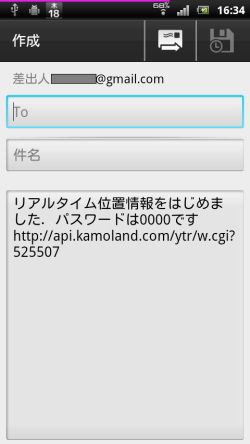
もし測定を開始してからこれを行う場合は,山旅ロガーの機内モード自動切り替えで, 実際に通信を切るタイミングを遅らせる設定がありますので,それを活用されると良いかも知れません. 通信を切るまでの猶予の間(3分間)に,URLを他の人に送信するという使い方です. 閲覧用URLでマップを見る閲覧用のURLとパスワードを受け取った人は,マップを見ることができます.URLをPCやスマホのブラウザで開くと,パスワードの入力画面が出ます. 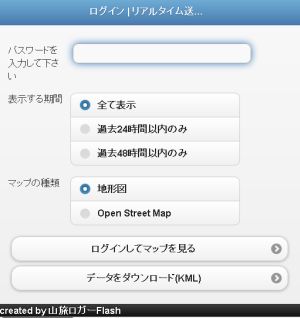
ここでパスワードを入力して「ログインしてマップを見る」を押すと,マップを見ることができます. パソコンの場合は,「データをダウンロード(KML)」を押すと,KMLとしてデータをダウンロードしたり, Google Earthを起動して軌跡を見たりできます. 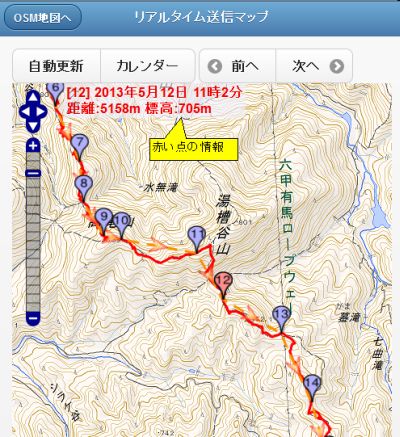
|