|
「山旅ロガーFlash(フラッシュ)」は,測定結果のMastodonなどSNSへの投稿および,
現在位置を他の人に地図やメールで知らせる
(リアルタイム送信)ための,山旅ロガー拡張機能です.
を変更できます.ご利用には山旅ロガーのバージョン4.11以上が必要です.(無料版,GOLDのどちらでも構いません) 山旅ロガーFlash[Google Play] ホーム > アプリケーション > 旅行 > 山旅ロガーFlash インターネットの通信を使いますので,電波が入っているエリアでしか使えません. ◆用途★SNSでグラフと地図を手軽に共有Mastodonに,測定結果の合計距離と,距離と標高のグラフ,経路の地図を投稿できます.
徒歩や自転車を山旅ロガーで記録した距離,標高グラフ,経路を,知り合いなどに手軽に共有したい,という場合に便利だと思います. なお,経路の地図については,隠したい範囲を設定することができます.(自宅近辺などを隠すことを想定しています)
Twitterへの投稿機能は,TwitterのAPI有料化により終了しました.ご利用ありがとうございました.(2023/7/7)
バージョン5.0からは,Mastodonに送信できるようになりました
バージョン4.0からは,それ以外の各種SNS(LINE,Facebookなど)にも送信できるようになりました.→「SNS送信箱機能」の説明.
★家族を安心させるために現在地を自動的に連絡設定した時間ごとに,山旅ロガーで取得した現在地を送信し,他の人が地図上で見ることができます.地図は,URLとパスワードを知っている人だけが,PC,スマホのブラウザで開くことができます. 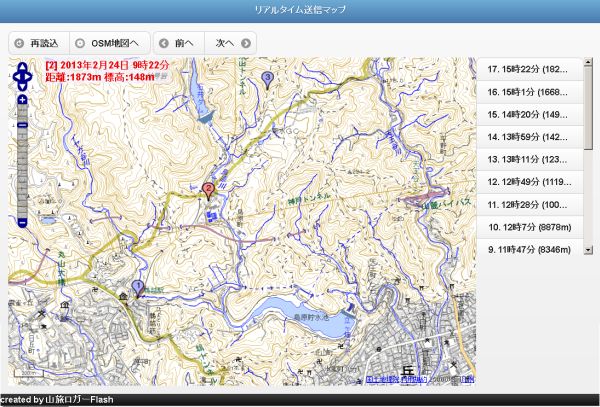
バージョン2.8からは,メールでの通知に対応しました. 通知したい相手がパソコンが苦手でブラウザを開けない場合など, メールで情報を受け取れます. 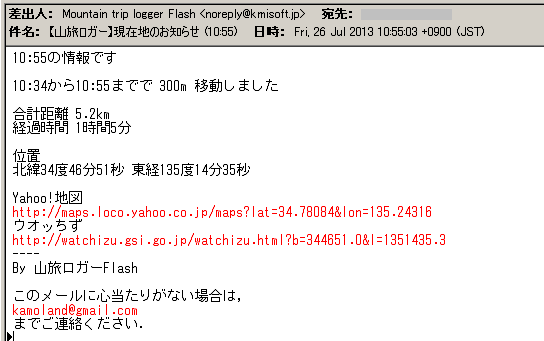
制限
※Android 4.2以上の機種の場合は,Googleの制限により機内モードを自動解除できません. そのため,リアルタイム送信を使う場合は,機内モードにしないようにして下さい. 節電の点では良くないのですが,仕方ない状況です サンプルのマップ1 (丸見えモードオフ) ※このURLをブラウザで開いて,パスワードは「0000」を入力して下さい. サンプルの詳しい説明 このサンプルは,2013/3/16に谷上駅から炭ヶ谷~シュラインロード~有馬口駅へ歩いたときに実際に送信したものです.送信間隔10分の設定で, 機内モード にしていました. 山旅ロガーFlashのリアルタイム送信設定で「通信を強制的に有効にする」にして,送信時には自動的に機内モードを解除するようにしていました.(これをやらないと,機内モードだと送信できません)
(2) 送信状況ですが,一部圏外で送信できない箇所がありました.ただし,その後圏内エリアに入ったときに,そこでのデータは再送信されて補われています (3) そのため結果としてデータの抜けは無いのですが,送信に時間がかかった場合に時間がずれるため,実際のデータの間隔は10分より数分長くなっています.これは現在の仕様です サンプルのマップ2 (丸見えモードオン) ※このURLをブラウザで開いて,パスワードは「0000」を入力して下さい. これは,丸見えモードをオンにしてリアルタイム送信を行った結果のものです. 送信間隔は10分の設定です.行動中は機内モードにして, リアルタイム送信設定で「通信を強制的に有効にする」にしていました. → 使い方について詳しくは,リアルタイム送信機能の使い方 ◆使い方
※リアルタイム送信機能の使い方は,リアルタイム送信機能の使い方を見て下さい.
・準備 (Mastodon,送信箱への投稿)(A) Mastodonに投稿する場合は,まず最初に,投稿を行うMastodonのアカウントにログインしてください.「SNS,送信箱への投稿」を押すと表示される画面の「Mastodonにログイン」ボタンを押して,行ってください. Mastodonへの自動送信を使わず,他のSNSに送信する場合は,Mastodonログインは不要です. (A) Mastodonに送信する場合は,Mastodonへログインしてください. スクショを添付しますが,自分がアカウントを持っているマストドンサーバを入力して,ログイン,アクセス許可を行います. 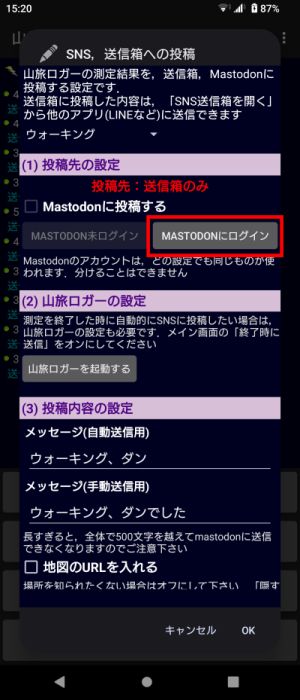
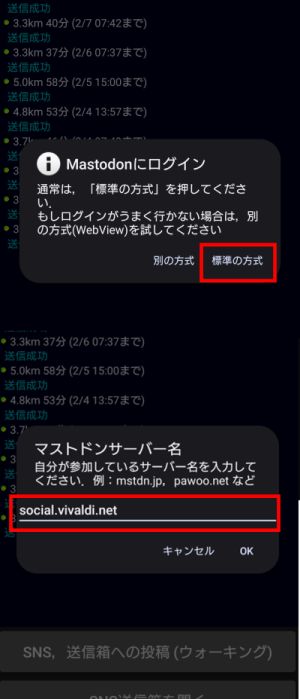
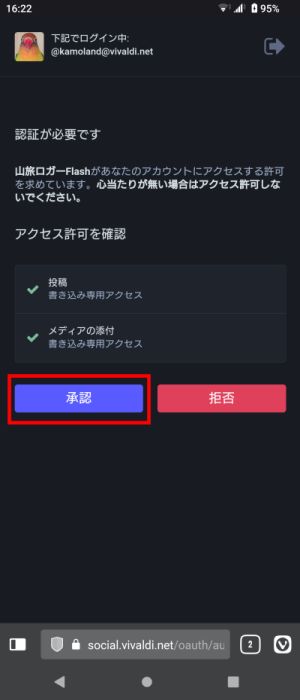
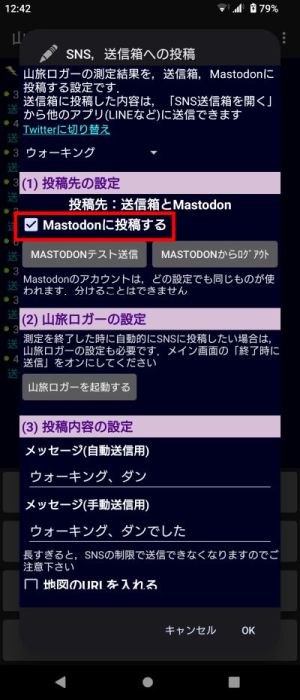
(B) 他のSNSを使う場合は,「Mastodonに投稿する」はオフのままで良いです.送信箱に投稿できればよいです. (1) 山旅ロガーで測定終了したときに,自動的に投稿するようにする山旅ロガーで設定してください.(最初に書きましたが,バージョン4.11以上の山旅ロガーが必要です)山旅ロガーのメイン画面に,山旅ロガーFlashのアイコンと並んだ「終了時に送信」のボタンがあります. 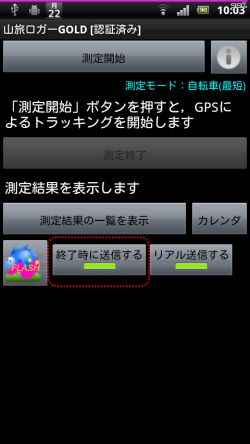
これをオンにして下さい. そうすると,測定が終わったときに自動的に送信箱に投稿します. Mastodonへの送信がオンになっていれば,そちらにも投稿します. Mastodon以外のSNSに投稿する場合は,送信箱に投稿された内容をそのアプリに手動で送信することになります.あとで説明します. (2) 測定が既に終わっているものを投稿する測定結果の一覧で,投稿したいトラックログで機能ボタンを押して,「twitterなどで共有」を選んでください.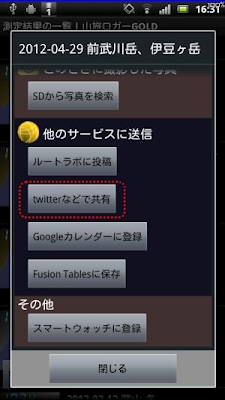
すると,送信箱に投稿され,設定がオンにならMastodonにも送信されます. (3) Mastodon以外のSNSへの投稿 (SNS送信箱)バージョン4.0からは「SNS送信箱機能」を使って,Mastodon以外の各種SNS(LINE,Facebookなど)に送信できるようになりました.ただし,Mastodonの場合は先ほどの説明で,
メイン画面で「SNS送信箱を開く」を押すと,SNS送信箱が開きます. 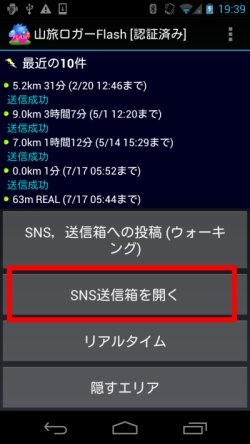

投稿したい画像でタップすると子画面が出ますので,「共有」を押すと, 画像を送信するアプリを選べます. 例えばFacebookを選ぶと, 画像を読み込んだ状態でFacebookアプリが起動します. 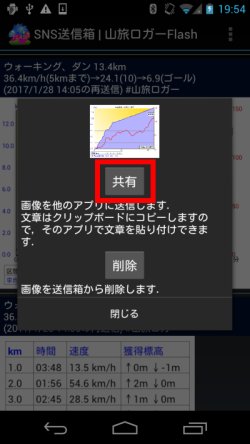
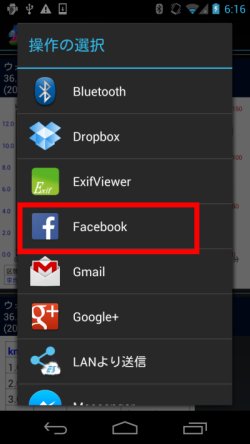
文章がクリップボードにコピーされていますので,メッセージの入力欄で長押しして「貼り付け」 すると,文章を貼り付けできます. 

他のSNSでも,同じように「共有」から投稿用のアプリを選んで使ってください. [LINEのタイムラインに送信した例] 
古い画像の自動削除SNS送信箱には,古い画像を自動的に削除する設定があります.デフォルトではオフですが,使い方に応じて設定するのをお勧めします.送信箱に入ってからの日数が古いものを削除します. 
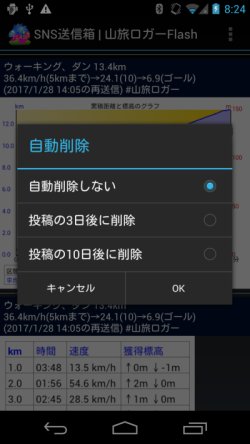
(4) SNSへの投稿の内容投稿する画像ですが,基本はグラフの画像で,あと設定をオンにすればスプリットテーブルの画像も投稿できます.
グラフには,右下に合計距離と合計時間が出て,最大標高点に,▲と最大標高値 が表示されます. 
スプリットテーブルには,区間ごとの速度や獲得標高(上り,下り)などが出ます. 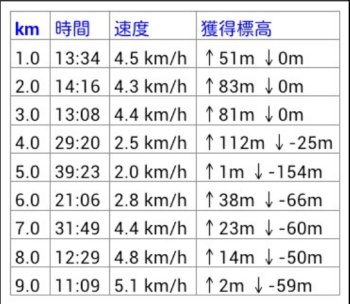
通常は1km間隔ですが,距離が長くて全ての区間が画像の縦に収まらないと,2kmなどになります. その場合は,設定で画像の高さを大きく設定すれば,1kmにできます. 設定で地図をオンにしなければ, グラフを含めて投稿に含まれる情報は距離,時間,標高だけですので,これらの情報から場所を特定されることは無いと思います. その点は安心して送信していただけると思います. 設定で地図をオンにした場合は,【地図】として地図のURLも出力されます. このURLを開くと,地図が表示されます.標準と,地形を強調したものの2枚が表示されます(Googleのスタティックマップを使っています) 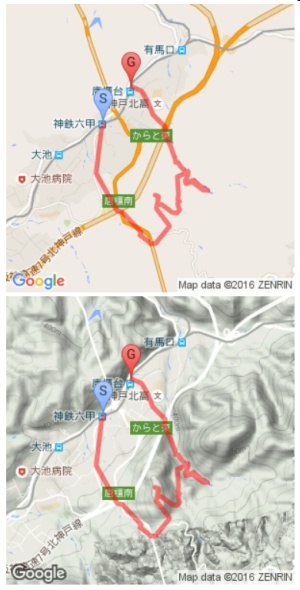
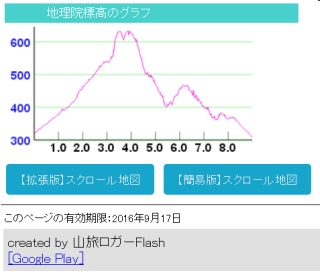
隠すエリアを何も設定していない場合は,山旅ロガーで測定した始点(S)から,終点(G)までの経路を表示します. 隠すエリアの話は,あとで出てきます. ◆機種変更,バックアップ他のアプリ(地図ロイド,山旅ロガー)と同じように,バックアップ機能があります.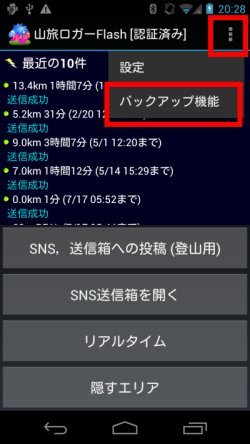
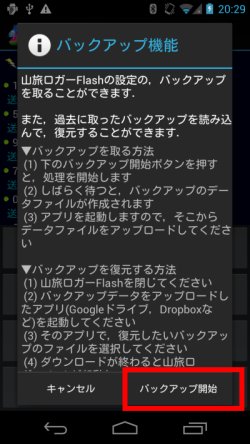
ここからDropbox,Googleドライブなどにアップロードしておけば, 復元したい機種でDropbox,Googleドライブアプリから開いて復元することができます. 設定内容と,SNS送信箱の中身がバックアップされます. ◆高度な使い方(1) 投稿内容のカスタマイズSNSへの投稿に含まれる内容を,一部変更できます.「SNSへの投稿」ボタンで開いた画面から行えます. 
ここで,
スクロール地図をオンにすると,地図のURLを開いた画面の下に「スクロール地図を表示」というボタンが出るようになります. このボタンを押すと,地形図またはOpenStreetMapのマップが表示されます. 実際の例は,これを見て下さい. 平均速度(km/h)は,停滞している時間(速度が200m/hより小さい箇所を停滞と判定)を除いた速度で,平均ペースは,その速度から計算した1km進むための所要時間です. 測定結果全体を,距離によって2~4つの区間に分けて,それぞれの区間での平均値を出力します. ・平均速度の例 3.0km/h(4kmまで)→2.3(8)→2.7(12)→3.0(ゴール) スタートから4km地点までは,3.0km/h
4km地点から8km地点までは,2.3km/h
8km地点から12km地点までは,2.7km/h
12km地点からゴールまでは,3.0km/h
・平均ペースの例
16:43/km(7kmまで)→19:39(14)→15:08(ゴール) スタートから7km地点までは,1kmあたり16分43秒
7km地点から14km地点までは,1kmあたり19分39秒
14km地点からゴールまでは,1kmあたり15分8秒
バージョン3.1からは,測定結果に電波情報が含まれている場合は,カバー率を出力できるようになりました.
電波情報の測定方法,カバー率については, 携帯の電波情報を記録する をご覧ください. 「電波カバー率を入れる」をオンにすると出力されます. 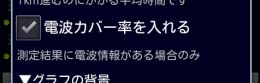
・グラフの背景 グラフの背景に好きな画像,写真を使うことができます. 

・グラフの種類 グラフの種類を選べます. 











・標高のオン,オフ グラフに標高を表示するかどうかを設定できます. 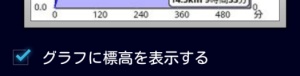
また,メニュー-設定で「地理院標高データを使う」 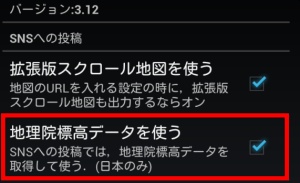
がオンの場合は, 国土地理院の標高タイル のデータを使います. GPSの高度が正確ではない場合があるので地理院標高を使えるようにしているのですが, 飛行機などで空中を移動した場合や,GPSの高度が十分正確な場合はオフにしてください. ・スプリットテーブルのオン,オフ (バージョン3.12以降) オンにすれば,Mastodonの2枚目の画像としてスプリットテーブルを投稿します. 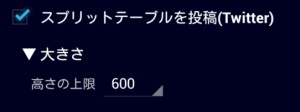
テーブルの大きさが画像の大きさになりますが,高さの上限だけ設定できます. スタートからゴールまでがこの高さの上限に収まるように計算しますので, 距離が長いと区間の幅が1kmより大きくなります. 長い距離でも区間の幅を1kmとして計算したい場合は,高さの上限を大きくしてください. (それでも限界がありますが) ※スプリットテーブルに出力する獲得標高は,先ほどの「地理院標高データを使う」 がオンの場合は地理院標高,オフの場合はGPS標高で計算します. (2) SNS投稿設定を切り替える上に書いたSNS投稿の設定は,複数登録して切り替えることができます. 例えば,標高が要らないウォーキング用と,標高が必要な登山用で設定を分けるなどです.最初の設定は「名称未設定」という名前になっています. 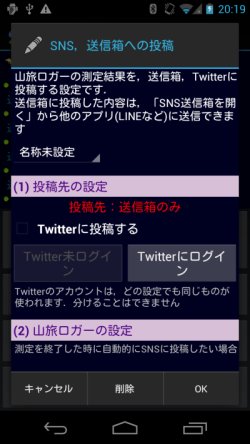
これを「OK」ボタンを押して保存しようとすると,設定の名前を聞かれます. 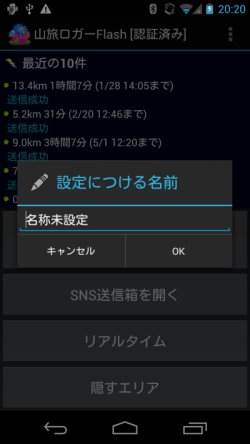
そのままでも構いませんが,今回はわかりやすいように名前を変えてOKを押します. 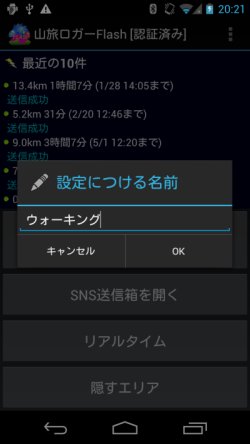
SNS設定の画面を再度開くと,新しい名前(ウォーキング)が出ていますが, この部分をタップすると選択肢が出ます. 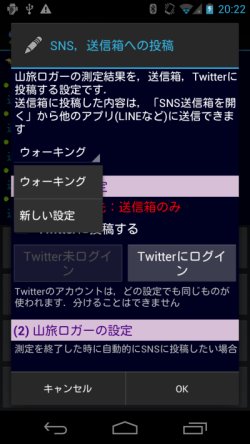
ここで「新しい設定」を選ぶと,新しい設定を作ることができます. 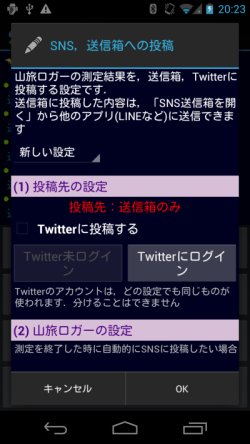
新しい設定として使う内容を,入力し,終わったら「OK」ボタンを押して保存します. すると,また名前を聞かれますので,名前を入れてOKボタンを押して下さい. 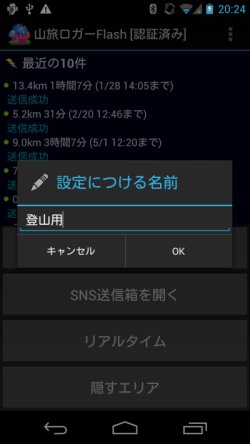
この状態で,またSNS設定の画面を開くと,先ほどの2種類から選べるようになっています. 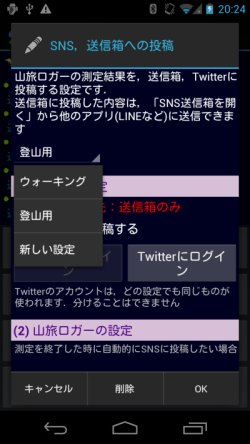
ここで選べば,次回の投稿ではその設定が使われるようになります. この選ぶという操作では,OKボタンは押さなくても良いです. 選んだ時点でその設定が使われるようになります. (3) 隠すエリアの設定地図を表示するときに,隠したい場所を設定することができます.山旅ロガーFlashの画面の一番下の「隠すエリア」ボタンを押してください. すると地図が表示されます.例えば自分が御嶽駅近辺に住んでいて,御嶽駅からある程度の範囲を隠したいとします. 
御嶽駅で中央のピンをタップして,さらに範囲の円を必要な大きさにしてピンをタップして下さい. 
すると,この画面が出ます. 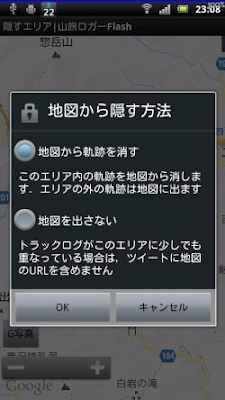
どちらかを選んで下さい.

中心点の決め方細かい話になりますが,「地図から軌跡を消す」の設定で使っていてたくさんの軌跡を共有,公開すると, 悪意のある人がそれらの軌跡を収集して,軌跡が消えている点をつなぎ合わせて円を描き,その中心点を求めるということができる可能性があります.ですので,中心点は隠したい場所からずらして設定された方が,そういう点では安心かも知れません. |