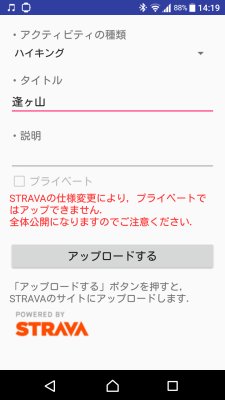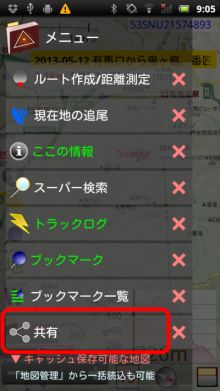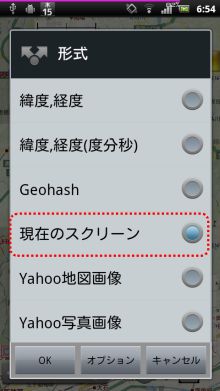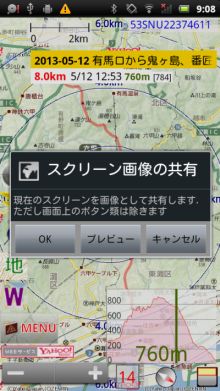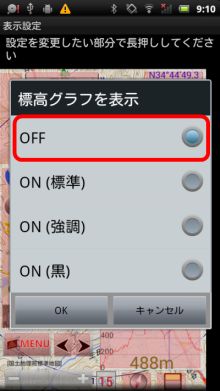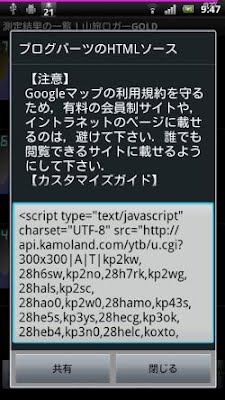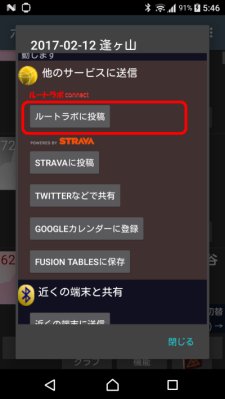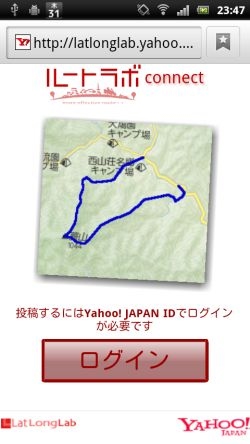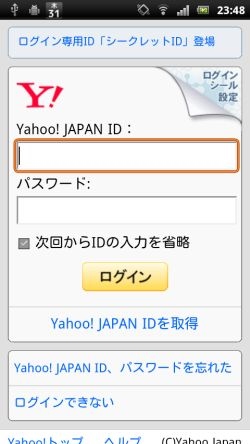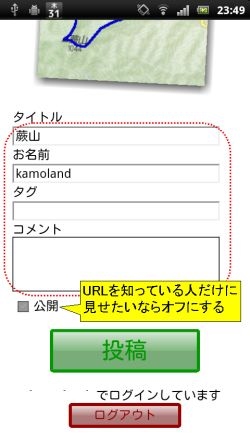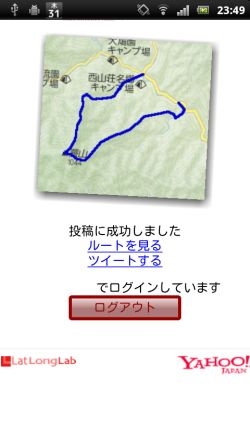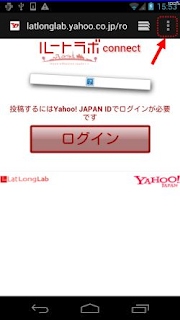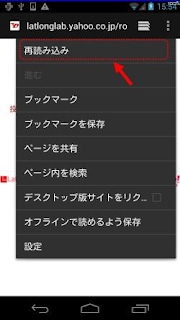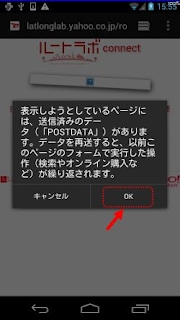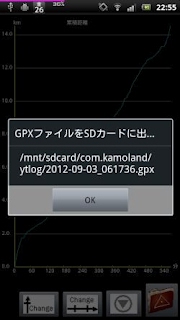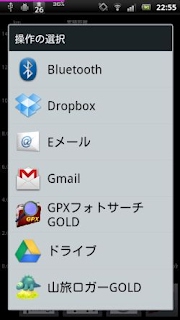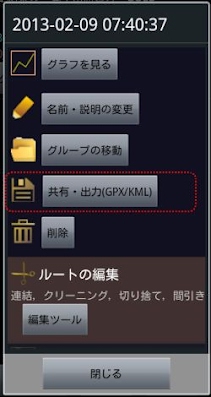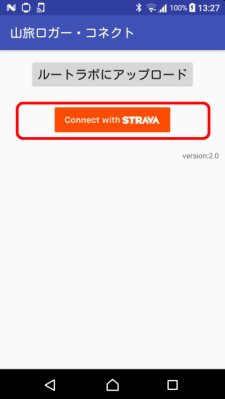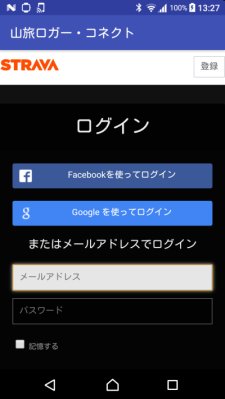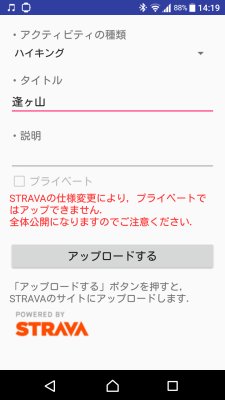サービスを使う場合の大まかな説明

新サービス
山旅ロガー安心プランをオープンしました.
測定が終了したら測定結果を自動的にクラウドにアップロードして,
パソコンを持っている人にクラウド地図で軌跡を見てもらえます.
もしよろしければお試しください.

新サービス「
GPXフォトアルバム」をオープンしました.(2016.08.20)
GPXフォトサーチと連携して,GPSログと写真,写真のコメントを簡単にアップロードして,パソコンなどのブラウザで閲覧できます.
地図のURLを教えれば,他の人に見てもらうこともできます.
GPXフォトサーチを使ってログに写真を紐づけている場合,もしよろしければご利用ください.
ログを重ねた地図画像を共有する
一番簡単なのは,地図ロイドのスクリーン共有機能で地図ロイドの画面に表示している画像を共有する方法です.
地図ロイドでトラックログを表示している状態で,「メニュー」-「共有」とします.

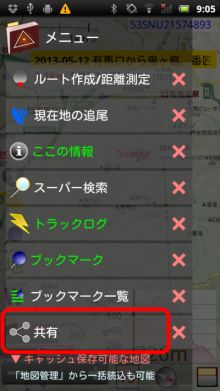
そして,「現在のスクリーン」を選んでOKを押してください.
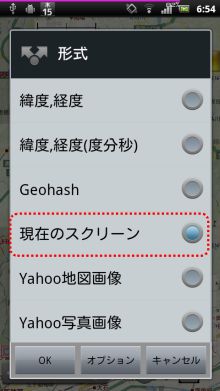
すると,ログを表示した地図画像を,メールで送ったり他のアプリで開いたりできます.
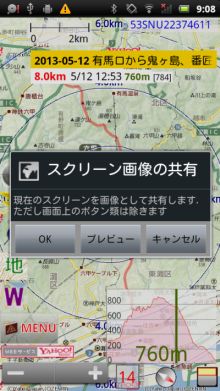

この方法は手軽なのですが,縮尺を自由に設定できないため,ルートがうまく画面に収まらなかったりします.
その場合は,他のサービスにデータをアップロードして,そのサービスを利用してログを見るような方法になります.
※注意
地形図をブログなどのインターネットに公開している場所に貼り付ける場合,電子国土の規約の関係でサイズが
300x400ピクセルを超えないように
してください.
また,表示されている
「地理院地図」の出典表記は消さないで
ください.
詳しくは,
地図ロイド
の「地形図画像のインターネットへの掲載について」を見てください.
インターネットに公開すると私的利用の範囲を超えるため,制限があります.
※ヒント
右下の標高グラフが邪魔な場合は,設定で消すことが出来ます.
MENUから表示設定を押して,表示設定の画面で右下の標高グラフの部分を長押しすると,
標高グラフの設定が出ます.ここで「OFF」を選べば,出なくなります.

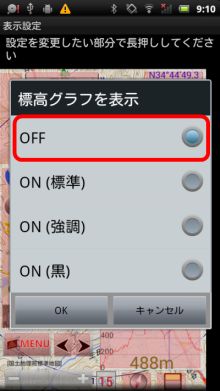

標高グラフを消すと,トラックログ上に出ている緑色の丸も消えます.
(緑色の丸は標高グラフの青線と位置を対応づけるものなので,標高グラフが無いと意味がないため)
ログを重ねた地形図を紙に印刷する
アプリ「
PDFプリント for 地図ロイド」を使えば,
ログを重ねた地形図をPDFファイルとして出力することができます.
このPDFファイルを印刷すると,1/25000の縮尺の紙で見ることができます.

→
「PDFプリント for 地図ロイド」の説明ページ
ログを重ねた地図画像をブログパーツとして貼り付ける
ご自分のブログなどに簡単に載せる方法として,GOLDのバージョン4.13ではブログパーツ用のHTMLを出力できるようになりました.
測定結果で「機能」ボタン-「ブログパーツを生成」とすると,HTMLが出ます.
このHTMLを,ご自分のブログに埋め込めば,このように地図が出ます.測定結果を60点に間引いた結果を,Googleのスタティックマップに表示した画像です.
なお画面に【注意】として書いていますように,Googleマップの利用規約を守るため,無料で誰でも見れるようなサイトに載せるようにして下さい.
また,サイズ,ズームレベル,地図の種類は,HTMLを直接修正することでお好みに合わせてカスタマイズできます.
HTMLソースの「300x300|A|T|」の部分を変更すれば,カスタマイズができます.
-
300x300:ピクセル単位の,横xたてのサイズです.
-
A:ズームレベル.Aは自動.1以上の数値で指定可能.最大値は地図の種類によりますが,17程度です.
-
T:地図の種類.N=標準.T=地形,S=航空写真,H=航空写真+地名
あとこの方法の欠点としては,データを60点に間引くため,長距離のルートだと表示が雑になってしまう可能性があります.これは制限として,あらかじめご了承下さい.
ルートラボにアップロード
ルートラボ
にアップロードすると,PCから見ることができます.ルートラボは移動を再生する機能があって面白かったりします.
ルートラボにアップすると,画像や動かせる地図として自分のブログなどに組み込むことができます.
スマホから直接アップロードする方法
この直接アップロードができない端末があることが判明しています.
その場合はご面倒おかけしますが,改善用アプリ
山旅ロガーコネクト
をインストールしてください.
インストール後の操作は,以下の説明と同じです (2012
/
8
/
29)
Android 4.0のGalaxy Nexusでは,山旅ロガーコネクトをインストールしてもうまくいかないことが判明しています.
この場合は,山旅ロガーコネクトをアンインストール(削除)して,ルートラボの画面で再読み込みを行って下さい.
下に詳しい説明を書きます. (2013/3/1)
測定結果一覧画面で,アップロードしたいデータで「機能」ボタンを押して,「ルートラボに投稿」を押して下さい.
すると,ブラウザでアップロードの確認画面が表示されます.Yahoo! JAPANの
サービス利用規約
へのリンクなどを表示しています.
投稿を行うには,下のOKボタンを押してください.
ルートラボの画面が表示されます.上にログの地図が表示されています.
もしログインしていない場合は,ログインボタンが表示されますので,押してください.
Yahoo! JAPANのIDとパスワードを入力して,ログインしてください.
ログインすると,タイトルなどの入力画面が表示されます.
タイトル,名前などを入力してください.URLを知っている人にしかこのログを見せたくないなら,「公開」をオフにしてください.
投稿ボタンを押すと,投稿が完了します.
ツイートするを使えば,このログを他の人に見せるためのURLをtwitterでツイートできたりします.
※山旅ロガーコネクトをインストールしてもうまくいかない場合 (2013/3/1 追加)
まず,山旅ロガーコネクトを,アンインストール(削除)して下さい.
そして,山旅ロガーから「ルートラボに投稿」を行うと,このようにルート図が出ない状態の画面になると思います.
ここで,右上のメニューボタンを押して再読み込みをして,
確認でOKとすれば,
ルート図が表示されて,投稿ができる状態になります.
PCを使ってアップロードする方法
山旅ロガーからGPXファイルを出力または共有し,それをメール,Dropbox,USBなど経由でPCに転送し,PCからルートラボを開いてGPXファイルをアップロードすればOKです.
GPXファイルを出力する方法
出力したい記録で「機能」ボタンを押して,「共有・出力(GPX/KML)」を押してください.
表示される画面で,出力する形式(GPX形式で出力ならGPX)を選び,ファイル出力か共有のボタンを押せばOKです.

「ファイル出力」を押すと,SDカードの com.kamoland\ytlog\ の下に出力しますし,
「共有」を押すと,作成したファイルを他のアプリに渡して起動することができます.Dropboxに渡してバックアップを取ったり,GMailに渡してメールで送信したりできます.
私の場合は,共有を使ってGPXファイルをDropboxに送り,PCのDropboxで読み込むという方法を愛用しています.
ヤマレコにアップロード
スマホから直接アップロードする方法
GPXフォトサーチ
を使って,そのときの写真を検索してからヤマレコに山行記録としてアップロードすることができます.
詳しくは
ヤマレコに山行記録を投稿する
を見て下さい.
PCを使ってアップロードする方法
ヤマレコ
へのアップロードも,GPXファイルを使います.
上に書いた方法
でGPXファイルを出力または共有し,
それをメール,Dropbox,USBなど経由でパソコンに転送し,
パソコンからヤマレコの山行記録の作成画面を開いてGPXファイルをアップロードすればOKです.
ヤマレコも,「ブログに貼付」の機能があります.
Googleマイマップにアップロード
Googleマイマップにアップロードすると,PCから見ることができます.山旅ロガーのログをマイマップにアップロードする方法は,以下の2種類が考えられます.
(A) KMLファイルを使う方法
山旅ロガーからKMLファイルを出力または共有し,それをメール,Dropbox,USBなど経由でPCに転送し,PC版のGoogleマップからアップロードしていただく方法です.
PC版のマイマップを開いて左上の「インポート」から,KMLファイルを取り込めます.
(B) MyTracksを使ってアップロードする方法
MyTracks
がAndroid機にインストールされている必要があります.
-
山旅ロガーから「MyTracksを起動」で,トラックログをMyTracksに転送します
-
MyTracksでそのトラックログが表示されますので,▽ボタンから「Googleに送信」-「Googleマイマップ」を実行すれば,マイマップにアップロードできます
Twitterにアップロード
Twitterで手軽に共有するために,
山旅ロガーFlash
(有料)を使っていただけます.これは,独自のグラフ,地図出力機能と,測定終了時に自動的に投稿する機能を持っていますので,便利かも知れません.詳しくは,
山旅ロガーFlash
のページをご覧下さい.
Google Fusion Tablesにアップロード
Google Fusion Tables
というのもPCから地図で閲覧できます.(あまり有名ではありませんが)
アップロードする方法ですが,「
見るだけマイマップ
」をインストールしていれば,トラックログ一覧画面でアップしたいログを長押しし,「Google Fusion Tablesに保存」だけです.
(MyTracksを使ったり,KMLファイルを出力してPCからアップロードする方法も可能です)
STRAVAにアップロード
ルートラボへの投稿の説明で出てきた
山旅ロガーコネクト
ですが,バージョン2.0でSTRAVAへの投稿にも対応しました.
山旅ロガーの測定結果一覧画面で,アップしたいデータで「機能」ボタンを押して,
「STRAVAに投稿」ボタンを押すと,山旅ロガーコネクトが起動します.
STRAVAのボタンを押してログインを行い,接続を許可してください.

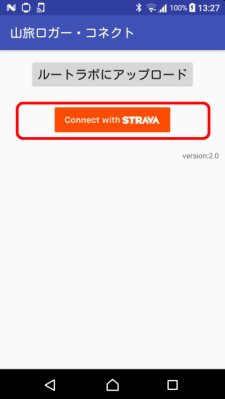
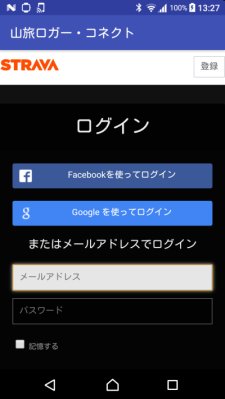

アップロードする時に,アクティビティの種類やタイトルを入力できます.
また,非公開にしたい場合は「プライベート」をオンにしてください.
STRAVAのAPI仕様が変わったため,プライベートでのアップロードはできなくなりました.(2018/10/18)