|
GPXフォトサーチは,トラックログのデータ(GPX)を使ってスマートフォン内またはDropbox,Googleフォトから写真を検索するアプリです.
GPSログと写真,写真のコメントを簡単にアップロードして,パソコンなどのブラウザで閲覧できます. 有料ですが,無料のお試し期間があります. 詳しくは,GPXフォトアルバムの説明ページ をご覧ください. GPXフォトサーチ 「GPXフォトサーチ」は,トラックログのデータ(GPX)を使ってスマートフォン内またはDropbox,Googleフォト(GOLDのみ対応)から写真を検索するアプリです.
「GPXフォトサーチ」は,トラックログのデータ(GPX)を使ってスマートフォン内またはDropbox,Googleフォト(GOLDのみ対応)から写真を検索するアプリです.写真を整理していなくても,記録されている撮影時刻でその旅の写真を検索できますので,手間いらずです ご利用には,旅の行程を記録したデータ(トラックログ.GPXファイル)が必要です. これは,GPSロガーアプリで移動を記録すれば作れます.(GPSロガーアプリには, MyTracks や,拙作の 山旅ロガー などがあります) GPXフォトサーチでは,このトラックログの時刻データと写真の撮影時刻(Exif)を照合して,写真を検索します. 山旅ロガーで行動のログを取りながらスマホのカメラで写真を撮っている,という人にお勧めします . (私がそうです.自分が楽をするためにこのアプリを作成したというのが実情です) [Google Play] ホーム > アプリケーション > 旅行 > GPXフォトサーチ(無料版) [Google Play] ホーム > アプリケーション > 旅行 > GPXフォトサーチGOLD(有料版) ◆無料版とGOLDの違いGOLD(有料版)の特徴は,
◆使い方起動すると,この使い方画面が出ます.トラックログのデータを何も読み込んでいない状態の画面です.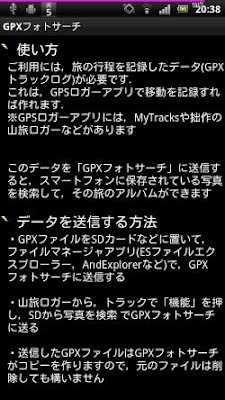
使うためには,トラックログファイル(GPX)をGPXフォトサーチに送らなければなりません. トラックログを送る方法

画面をタップすると表示モードが切り替わり,詳細情報やボタンを出したり消したりできます. もし 写真があるはずなのに写真が表示されない 場合は,写真を検索するフォルダの設定がおかしい可能性があります. 「メニュー」-「設定」から,検索するフォルダの設定を変更してみてください. 特にGalaxyなどのSDカード領域を内蔵にも持っている機種では,変更が必要な場合があります.変更後,メニュー-更新 で再検索してください. それでも,フォルダは正しいはずなのに検索されない場合は,メニュー-設定から「ファイルの更新時刻を使う」をオンにしてみてください.オンにした後で同じく,メニュー-更新 で再検索してください. Dropboxから写真を検索するバージョン5.0からは,写真をスマホ内ではなくDropboxから検索することができるようになりました.他の端末やデジカメなどで撮影してDropboxにアップした写真から,その旅の写真を検索してダウンロードすることができます. 詳しくはDropboxから写真を検索するを見てください.メニュー-「Dropboxから検索」です. Googleフォトから写真を検索するGOLD(有料版)のバージョン7.3他の端末やデジカメなどで撮影してGoogleフォトにアップした写真から,その旅の写真を検索してダウンロードすることができます. 詳しくはGoogleフォトから写真を検索するを見てください.メニュー-「Googleフォトから検索」です. ▼機能(1) 旅ごとに写真を閲覧スマホのカメラは手軽ですので,ついつい色々な場所で撮影して写真がたくさん溜まってしまうと思います.たくさん溜まると,あとで手作業で整理するのも大変です.しかし,撮影したときのトラックログのデータと,GPXフォトサーチがあれば大丈夫です. 写真が整理されていなくても検索して,旅ごとに閲覧したり,ファイルに出力したりできます. 検索が終わって表示される画面を説明します. 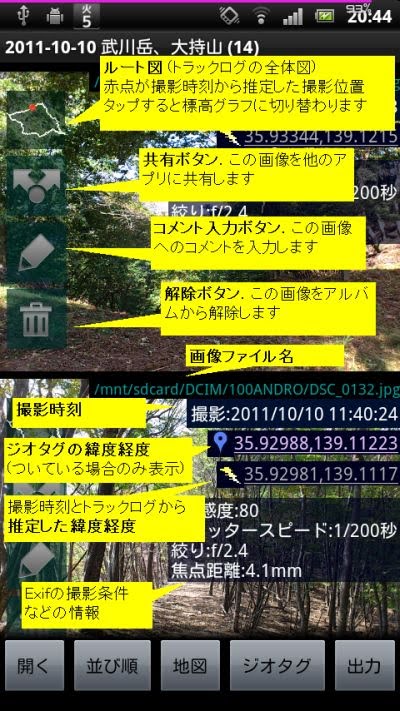
開くボタンを押すと,今までに検索に使ったトラックログデータの一覧が表示されます.ここで開きたいものをタップできます. 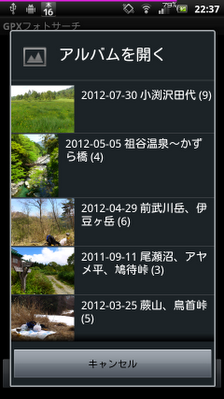
もしこの画面から削除したい場合は,ここでそのアルバムを長押しして 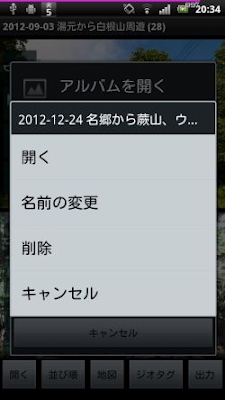
「削除」を押すか, もしくは,そのアルバムを表示した状態で「メニュー」-「削除」です. また,地図ボタンを押すと,地図上にそのアルバムのトラックログと,全ての写真の場所を重ねて表示できます. 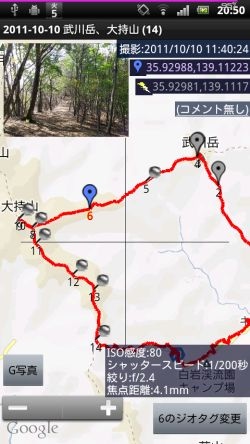
この場所は,次の規則になります.
表示できる地図無料版とGOLDで違います.無料版 ・デフォルト:Google地図,Google航空写真 

・設定で新しいGoogleマップをオンにした場合(v2): Google標準地図,Google地形図,Google航空写真(注記無し),Google航空写真(注記あり) Google地形図.右は,2本指上下スライドで角度を変えたり,2本指回転で回転した様子(v2ではできます) 

GOLD

▼機能(2) 写真にジオタグを設定少し高度な使い方として,位置情報(ジオタグ)が設定されていない写真に,ジオタグを設定することもできます.(バージョン1.3からは,Android 1.6にも対応しました) 
スマホのカメラの設定では,ジオタグを記録オフにして撮影している場合が多いと思います.うかつに写真に位置情報を設定してしまうと,自宅の位置が漏洩したりするとか話題になりました. そのような場合でも,撮影したときのトラックログのデータと,GPXフォトサーチがあれば大丈夫です. 写真の撮影時刻とトラックログを照合して撮影位置の緯度経度を推定し,ジオタグがついていない写真にその推定した位置のジオタグを設定できます. ジオタグを設定する利点としては,ジオタグに対応しているアプリやサービス(例:Picasaなど)で,地図上に写真を紐付けできます. あとで振り返ったときに,思い出がより鮮明によみがえるかも知れません. バックアップを残す機能「バックアップを残す」をオンにすると,ジオタグ設定前の画像ファイルをバックアップとして残すことができます.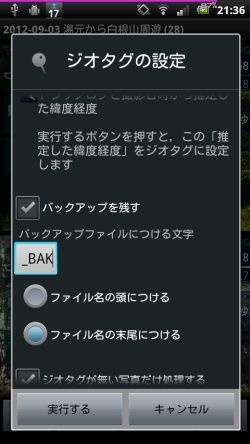
最初はこの設定です.
バックアップを残す主な理由ですが,ジオタグ設定処理で写真のExifと呼ばれるデータを加工するのですが,このときにExifに含まれている位置情報以外の情報(撮影条件など)をおかしくしてしまう可能性があるためです. 極力そのようなことが発生しないように対応していますが,可能性はゼロではないという状態です. 地図からの設定地図上でジオタグを設定することができます.最初の画面で地図ボタンを押します.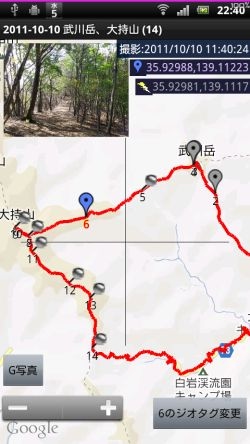
地図を表示している状態で,右下の「~のジオタグ変更」のボタンを押してください. 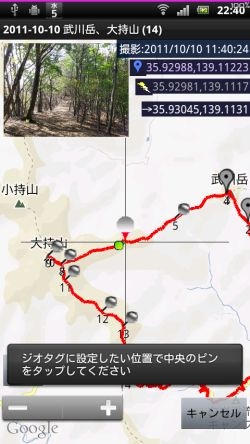
すると,画面の中央にピンが表示されます.画面をスクロールしてピンの先端を設定したい位置に合わせて,ピンをタップしてください. 
ピンをタップすると,確認画面が出ます. 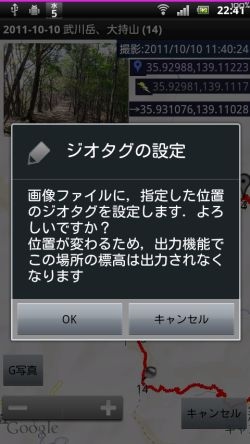
ここでOKを押すと,その位置の緯度経度が写真のジオタグに書き込まれます. ※なお,ここで書き込んだ場合はバックアップは作成されません.もしバックアップが必要な場合は, 1) 最初に「ジオタグ」ボタンからのジオタグ設定を行っていただいて(この時点ではバックアップを作成可能), 2) そのあとで地図上で調整する という手順を取るなどしてください. ▼機能(3) ライブ壁紙ライブ壁紙としてGPXフォトサーチを設定すると,全てのアルバムからランダムに選んだ画像を壁紙に表示します.設定した時間間隔で画像が切り替わってゆきます.▼機能(4) コメントの入力それぞの画像の左に並んでいるアイコンのうち,鉛筆アイコンを押すと,画像にコメントを入力できます.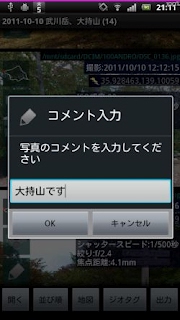

このコメントは,ファイル出力機能で出力したGPX,KMZ,テキストファイルに出されます. (GPXではwpt要素の<desc>.KMZではPlacemark要素の <description>.テキストは後でファイル出力機能で説明します) ヤマレコへの投稿機能では,このコメントを写真のコメントとして山行記録に登録します. また,地図画面でも表示されますし,ライブ壁紙でもアルバム名と一緒に表示されます. なお,地図画面で表示されているコメントをタップする操作でも,入力ができます. また,Googleフォトから写真をダウンロードした場合は,Googleフォトで付けられていた説明が設定されます. ▼機能(5) ファイル出力主にパソコンを持っている人向けですが,検索した写真などをファイルに出力できます.
・ZIP形式 (画像) その旅で撮影された全画像ファイルを出力します.パソコンにバックアップを取るなどに使えます ・GPX形式 撮影地点またはジオタグの緯度経度をウェイポイントとしたgpxファイルを出力します.この緯度経度は地図表示機能で使われるものと同じ規則で,
このファイルは,カシミール3Dなどの対応ソフトでポイントを読み込めます.また地図ロイド(v8.5以上)のブックマークに取り込むこともできます. ※バージョン6.14からは,移動のトラックログも含めることができるようになりました. これを使えば,地図ロイドなどのアプリで,トラックログとポイントの両方を同時に取り込めます. ・KMZ形式 (トラックログ + ポイント + 縮小画像) 行程のトラックログと写真付きのポイントが,地図上に載っているデータを出力します.ポイントの位置は,GPX形式の場合と同じです.Windows版の 「地図ロイドMini」や,Google Earthで読み込めます ・テキスト形式 (コメントのみ) そのアルバムの全ての画像に設定されたコメントを,ファイル名と一緒にテキスト形式で出力します. 「テキストのプレビュー」ボタンで,内容の確認と文字コードなどの設定ができます. 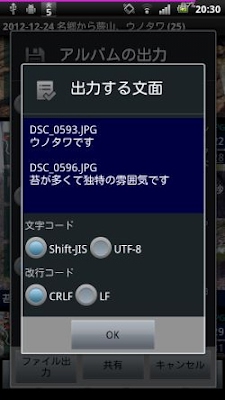
無料版からアプリ内課金でアップグレードしていただくか,GOLDを購入してインストールするかの方法があり,どちらも同じ300円です. 一度アップグレードされれば,同じGoogleアカウントでしたら機種変更しても有効です. バージョン3.0で,出力機能を含む全機能を無料版でも使えるようになりました.(その代わり,無料版は広告が出ます) また,アプリ内課金によるGOLDライセンス購入は中止しましたので,広告を消す場合は「GPXフォトサーチGOLD」を購入して下さい. 既にアプリ内課金でライセンス購入された方は,もちろんそのままGOLDとして使っていただけます.(2013/4/9) ・出力したKMZファイルをパソコンの地図ロイドMiniで開いた様子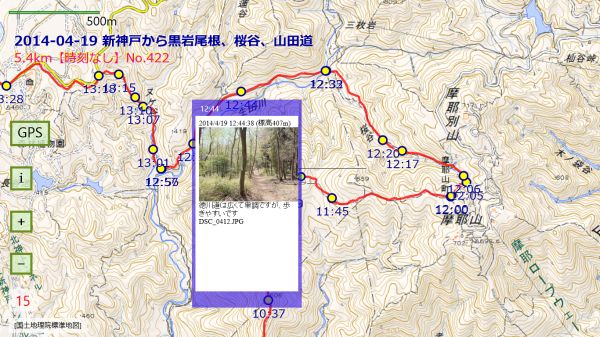
・出力したKMZファイルをパソコンのGoogle Earthで開いた様子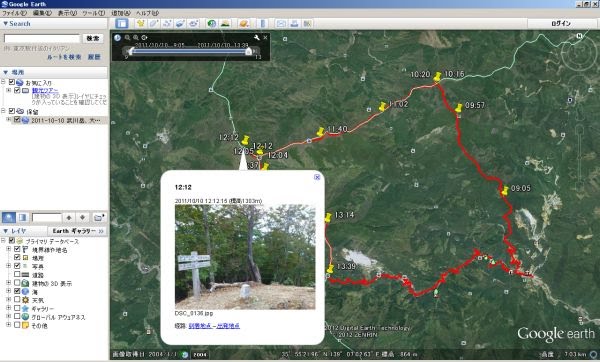
・出力したGPXファイルをパソコンのカシミール3Dで開いた様子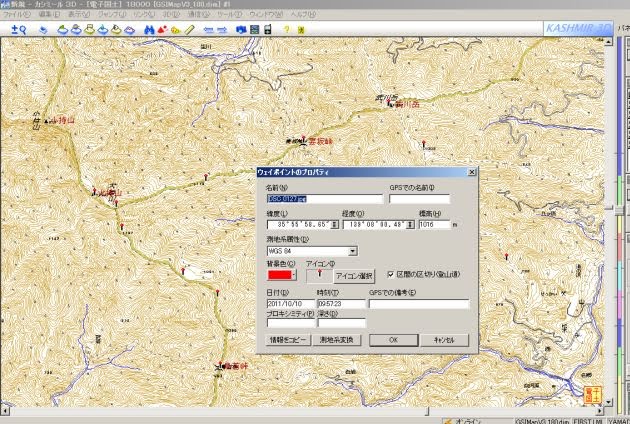
・出力したGPXファイルを地図ロイドで開いた様子
詳しい手順は,
GPXフォトサーチのアルバムを読み込む
を見てください. 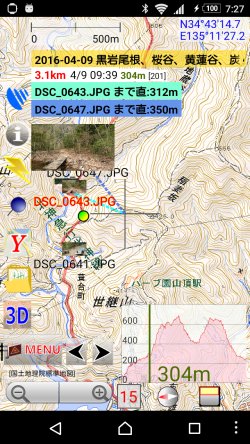
▼機能(6) 専用クラウドサービス「GPXフォトアルバム」にアップする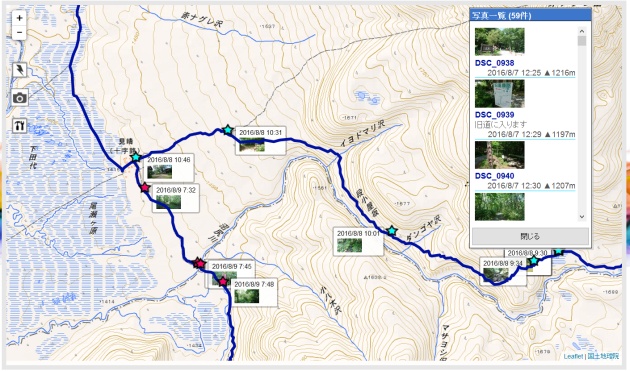
GPSログと写真,写真のコメントを簡単にアップロードして,パソコンなどのブラウザで閲覧できます. 有料ですが,無料のお試し期間があります.
▼機能(7) ヤマレコに山行記録として投稿GPXの移動データ,写真,その他の情報を,山行記録として ヤマレコ に直接アップロードできます.詳しくは「ヤマレコに山行記録を投稿する」を見て下さい. 使用している権限について・ネットワークへのフルアクセス,ネットワーク接続の表示 Googleマップの表示および,広告(Nend)の表示で使用 ・USB ストレージのコンテンツの変更または削除 ・保護されたストレージへのアクセスのテスト データをSDカードに保存するために使用 ・バイブレーションの制御 操作された時にバイブを鳴らすために使用しています ・Googleサービス設定を読み取る Googleマップの表示で使用. 現在の新しいGoogleマップAPI(V2)では,使用するためにこの権限が必要になっています. GoogleマップAPIが要求する権限でありまして,このアプリ自体では何も読み取っていません. ・この端末上のアカウントの使用 ・この端末上のアカウントの検索 ・アカウントの追加と削除 端末に設定されているアカウントで,Googleフォトにログインするために使用しています. ログインするためだけに使用しており,その他のことは行っていません. |