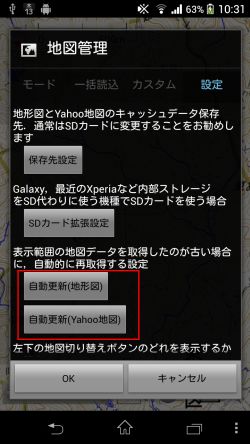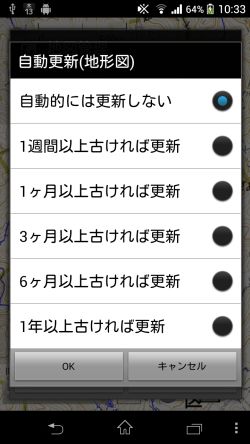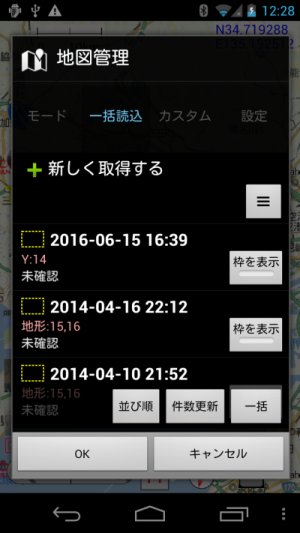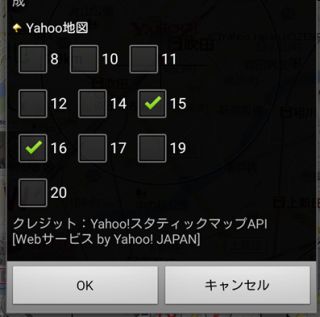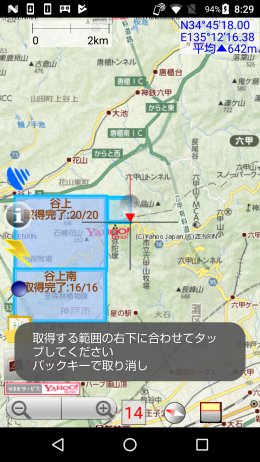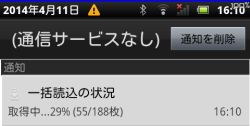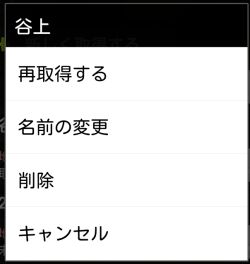|
地図データを事前に読み込んでおくことで,地図ロイドは圏外,オフラインといった通信がない状態でも地形図とYahoo地図を表示することができます.このためのキャッシュ機能についての説明
地図ロイドのキャッシュ機能地図ロイドは3G,Wifiの通信ができる場所では普通に使えますが, 地形図とYahoo地図については,事前に通信ができる場所で地図データをインターネットから本体またはSDカードに読み込んでおくことで,山域などの電波圏外でも使えます.(読み込んだデータをキャッシュといいます)大まかな使い方としては,こうなります.
簡単にデータをコピーできてしまう性質のSDカードにおいて,キャッシュとしての利用範囲にとどめるために,次の制限をかけています.
SDカード拡張設定これは最近の,内部ストレージをSDカード代わりに使う機種の話です.MENU-設定-「保存先設定」に「SDカード拡張設定」ボタンがありますので,これを押してください. 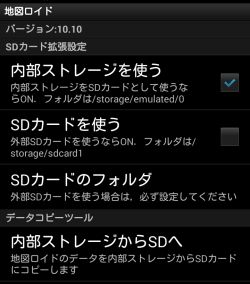
デフォルトでは内部ストレージになっています. 「SDカードを使う」を押すと,SDカードを使うようになります. 地図ロイドを再起動すれば,反映されます. 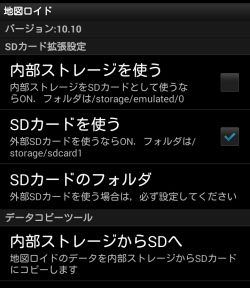
ただし,SDカードを使うを押しても,フォルダが使えないというエラーが出る場合があります. そのときは,その機種で外部SDカードがマウントされているフォルダを手動で設定する必要があります. 「SDカードのフォルダ」から設定してください. 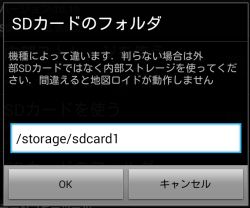
このフォルダは機種によって違いますが,通常はデフォルトで正しい内容が表示されますので, そのままOKボタンを押せば行けるはずです. 駄目な場合は,AndExplorerなどのファイルマネージャアプリを使うなどして,フォルダ名を確認してください. ※auの機種ですと,このページが参考になりそうです.→「外部メモリ | Android(TM) 技術情報 | au」 「SDカードを使う」を有効にできたら,今までに保存した地図ロードのキャッシュなどのデータをSDカードにコピーしたいところです. 手動でコピーしても構いませんが,コピーツールを用意しています. 下のデータコピーツールの「内部ストレージからSDへ」をタップすれば,コピー処理を行います. 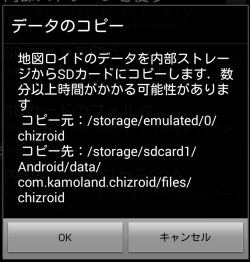
ここで行っているのは,単なる上書きコピーです.コピー先に同じ名前のファイルがあれば上書きしますし, コピー先にあってコピー元に無いファイルは,削除されずにそのままコピー先に残ります. コピーが終わって,地図ロイドを再起動して正常に動作すれば,コピー元のフォルダは削除しても良いのですが, しばらくは戻せるように残しておいて,動作確認した方が良いと思います. 動作速度が遅くなったのでやはり内部ストレージで動かしたくなる,という可能性もあると思います. ★Androidを4.4にバージョンアップした場合の注意 このように外部SDカードを使って地図ロイドを使っている状態で,Androidのバージョンを4.4に上げた場合は, Android4.4でSDカードの使用に制限がかかることの影響を受けます. Android4.4では,使用できる外部SDカードのフォルダが変わってしまいます. 詳しくは,4.4向けSDコピーツールをご覧ください. Android 2.xなどの古い機種向けの設定画面保存先設定-地図キャッシュ でこの画面が出ますが,これはデフォルト(SDカード)のままにしておいてください.Android 2.xなどの古い機種では,SDカードに保存するかどうかをここで設定しますが, 最近の機種では「SDカード」のままで内蔵ストレージに保存されます.そのようにして使ってください. 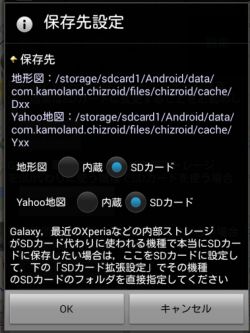
ここを内蔵にしてしまうと,システムに自動的に削除される可能性があるため, 使い物にならないと思います. 最近の機種では,ここは常に「SDカード」で,「SDカード拡張設定」で実際の設定をするイメージになります. 手動による再取得
現在表示している範囲の地図データを再取得したい場合は,再取得ボタンを押してください.
どうしてもボタンが消えるのが操作しにくい場合は,次の自動再取得で短い期間を設定してその場所を表示するという 方法を使ってください. 自動的に再取得
地図データが古い場合に自動的に再取得する場合は,自動再取得機能を使ってください.
一括読込機能 (バージョン8.4)
|
| 項目 | 説明 |
| 再取得する | エリアのデータを再取得します |
| 名前の変更 | エリアの名前を変更します |
| 削除 | エリアを削除します.そのエリアのキャッシュデータは残すかどうかは選べます |
「削除」の画面
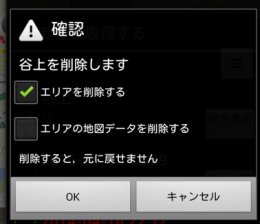
右端の「枠を表示」ボタンをオンにすると,地図上にその範囲の枠を表示できます.
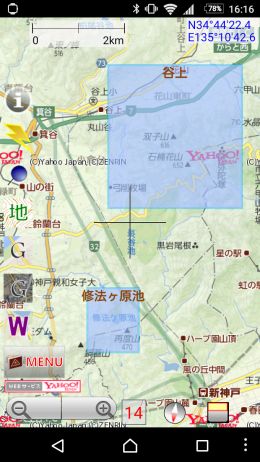
取り込みが完了している場合はこのように青で,そうでない場合は赤という色分けで,範囲が表示されますので, 新しいエリアを登録するときの参考にしてください.
右上の三本線のボタン

を押すと,以下の機能が使えます.
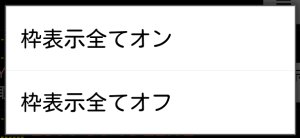
全てのエリアの枠を地図上に表示したい場合は,「枠表示全てオン」を使ってください.
件数更新ボタン

を押すと,地図キャッシュの読み込み状況をチェックして,現在の件数を表示します.
地図キャッシュを検索して,「未確認」から「取得完了」または「取得中断」に変わります.
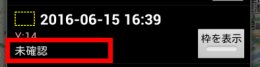
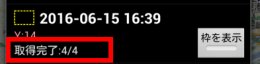
エリアのデータを他の端末にコピーした場合は件数が一旦「未確認」になるのですが,そのときにご利用ください.
一括ボタンを押すと,
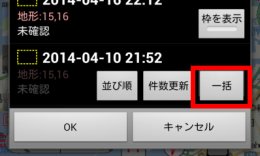
複数のエリアをまとめて処理できます.
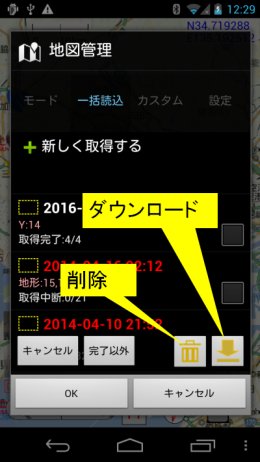
チェックを入れた全てのエリアについて,削除,ダウンロードを実行できます.
また「完了以外」を押すと,「取得完了」以外のデータに一括でチェックが入ります.
・削除とダウンロードの画面
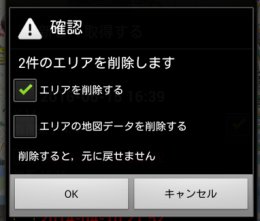
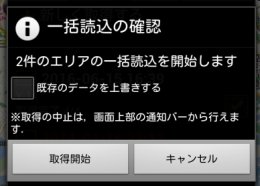
6.高度な使い方(ズームレベル固定機能の活用)
通常,地図データは縮尺ごとに違った画像なので,ズームレベルごとに違うデータになっています.
そのためこの一括読み込みでは,必要なズームレベルを指定しなければならないという操作になっていました.
しかし地形図に限っては,ズームレベル16と17は,15を単純に拡大した内容になっているようです.
ですので,
- 一括読み込みでは,地形図のズームレベル15だけを取得する
- 地図を表示するときは,ズームレベル固定機能を使って15に固定する
画面の下の,ズームレベルの数字を表示している箇所をタップすると,固定に切り替わります.
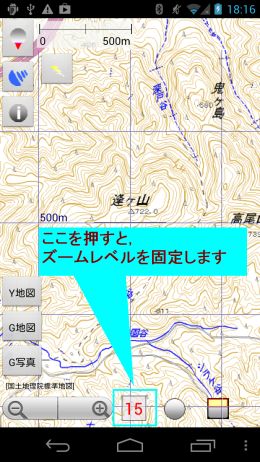
・15に固定した様子.

・そのまま16相当まで拡大した様子

もう一度ズームレベルの数字の箇所をタップすると,固定が解除されます.
ルートに沿ってキャッシュする(裏技)
一括読み込みでは,四角または多角形で指定した範囲を読み込みますが,
予定ルート沿いに取得したいという場合があると思います.
正式な機能ではなく裏技ですが,ルート再生機能を使う方法があります.
必要な地図モード,ズームレベルで表示して,そのルートを遅い速度で再生するという方法です. →トラックログを再生する
トラックログ名が出ている部分をタップするとメニューが出て,「再生する」で再生を開始します.
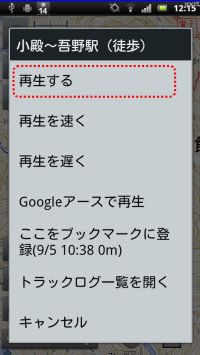
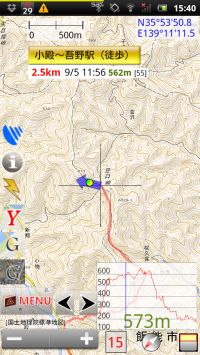
地図を表示しながら再生するので,結果的にルート沿いに取得できるということになります.
必要なズームレベルが複数ある場合は, 再生が終わったらズームレベルを切り替えてまた再生,と繰り返すのが手間ですが, 1つの方法として紹介します.