|
地図ロイドのバージョン8.14,山旅ロガーGOLDバージョン4.14では,ブックマーク,トラックログのデータをBluetoothという機能を使ってコピーできるようになりました.
※Android 2.0以上が必要です ※バージョン16.18からは,地図ロイドのGeoJSONデータもBluetoothでコピーできるようになりました. 説明ページ→GeoJSON図形ファイルを読み込む(Bluetooth) インターネットもケーブルも無くても,無線を使って他のスマホやタブレットと通信できるというものです. Nexus7などでWifiしか使えないタブレットだと,そのままでは外出先でスマホとのデータの出し入れができなかったのですが,この機能を使うとできるようになります. 例えば,電池に余裕のあるNexus7で山旅ロガーで旅の移動ログを取ったあとで,その結果をスマホの山旅ロガーにコピーしてスマホで見るということが可能になります. 山旅ロガーを使わなかった場合でも,地図ロイドに保存すれば,タブレットの地図ロイドからスマホの地図ロイドにコピーしてスマホで見ることができます. 使い方の説明ここでは,スマホ(Xperia arc)から,タブレット(Nexus 7)にデータをコピーする例で説明します.
(A) 山旅ロガーの測定結果をコピーするコピーする2台を,近くにおいて下さい.(無料版の山旅ロガーは対応していません)1. 送信元の端末での操作そしてスマホ(以下,Xperia)の山旅ロガーGOLDで,測定結果一覧画面を開きます.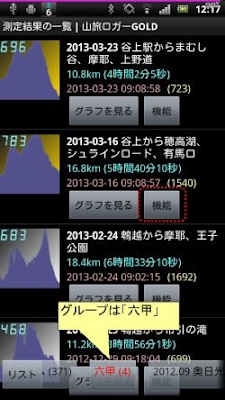
そして,コピーしたいデータで「機能」ボタンを押して下さい. 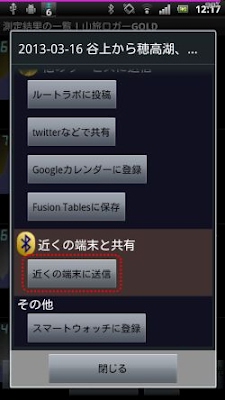
「近くの端末に送信」を選ぶと,送信するデータを指定する画面が表示されます. 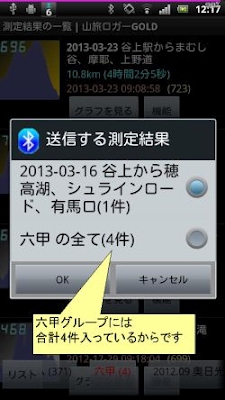
すると,内部で転送の準備処理を行ったあと,この画面が出ます. 
ここで一旦Xperiaを離れます.Nexus7を操作します. 2. 送信先の端末での操作Nexus7では,測定結果の一覧画面で「:」-「近くの端末から受信」を選んで下さい.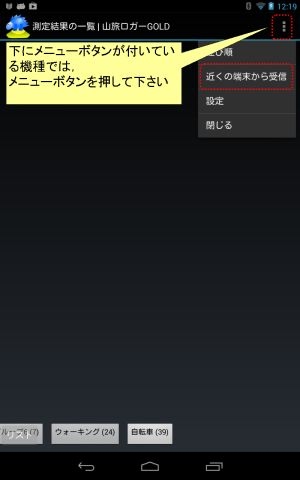
すると,90秒間他の端末から検索できるようにするというメッセージが出ますので,「許可」を押して下さい. 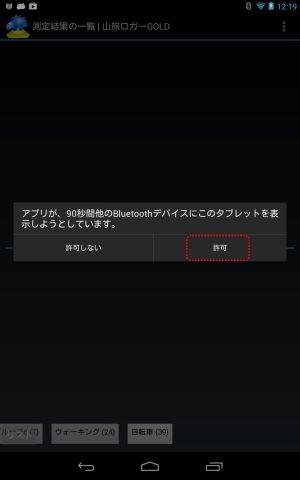
するとこのように待機中になります. 
この状態で,送信する側(Xperia)の方に戻ります. 3. 送信先の端末の指定,ペアリング~送信する側(Xperia)ですが,先ほど途中で放置していた「OK」のボタンを押して下さい.すると近くにある端末を検索して,表示します.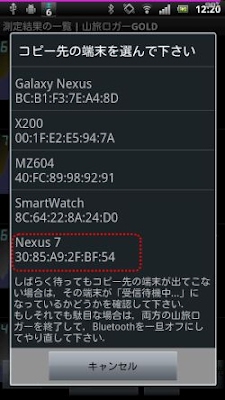
ここで,今回の送信先(Nexus7)を押して下さい. 検索するのには,しばらく時間がかかる場合がありますが,もし1分程度たっても表示されない場合は,コピー先の端末が「受信待機中...」になっているかどうかを確認して下さい. もしそれでも駄目な場合は,両方の山旅ロガーGOLDを終了して,端末の設定でBluetoothを一旦オフにしてからやり直して見て下さい. 送信先(Nexus7)を押すと,両方の端末にペア設定リクエストの確認画面が出ます. 
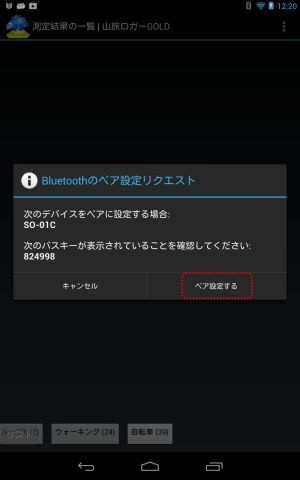
両方でペア設定をしないと通信できません. これで無関係な人の端末と通信するのを防いでいるのだと思いますが,逆に言うと自分に限らず他の人の端末でも,この手順を行えば通信してデータを渡すことができます. また 「このペア設定リクエスト」の画面が出ない(ように見える)場合が時々あります .その場合は上の通知バーに隠れていると思いますので,上の通知バーを下にスライドして,ペア設定リクエストと出ている部分をタップすれば,出てきます. このペアリングが終わると,データのコピーが始まります. 
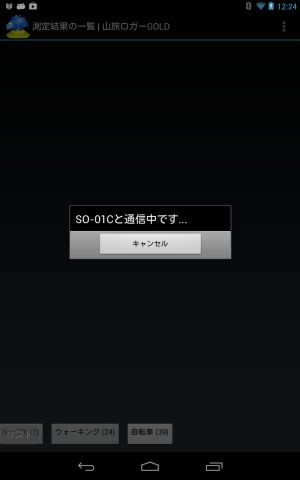
コピーにかかる時間ですが,特別にデータ量が多くなければ,数秒で終わると思います. コピーが終わると,送信先(Nexus7)のブックマークの最後に,新しいグループが追加されます. 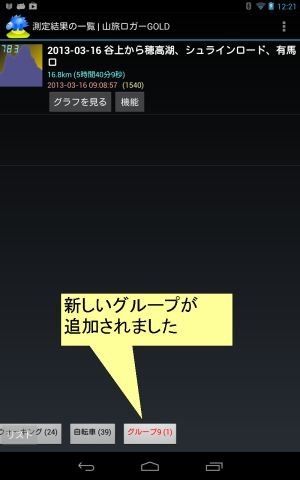
既存のデータはそのままで,影響を受けません. (B) 地図ロイドのブックマークをコピーするコピーする2台を,近くにおいて下さい.1. 送信元の端末での操作そしてスマホ(以下,Xperia)で,メニュー-ブックマーク としてブックマーク一覧画面を開きます.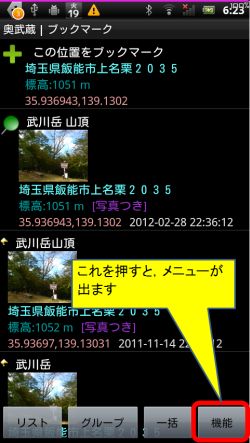
そして,右下の「機能」ボタンを押して下さい. 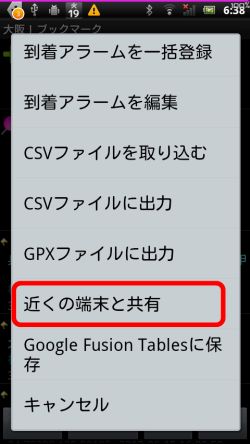
「近くの端末と共有」を選ぶと,転送用の画面が表示されます. 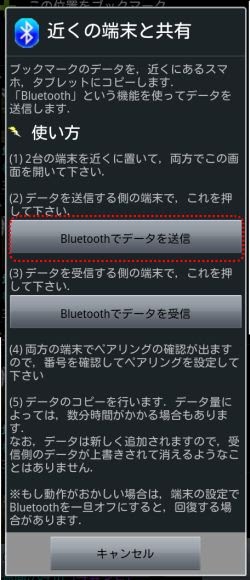
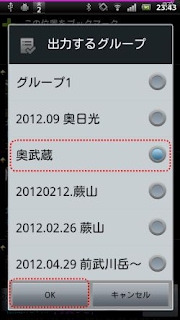
すると,内部で転送の準備処理を行ったあと,この画面が出ます. 
ここで一旦Xperiaを離れます.Nexus7を操作します. 2. 送信先の端末での操作Nexus7も同じように,「:」-「ブックマーク」でブックマーク一覧画面を開き,右下の「機能」ボタンを押して「近くの端末と共有」を選んで下さい.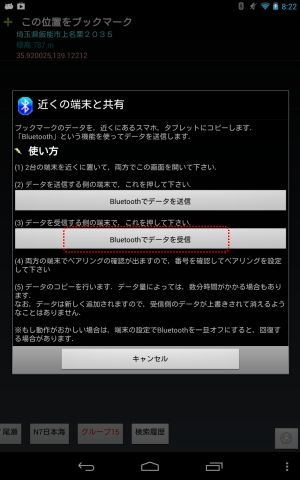
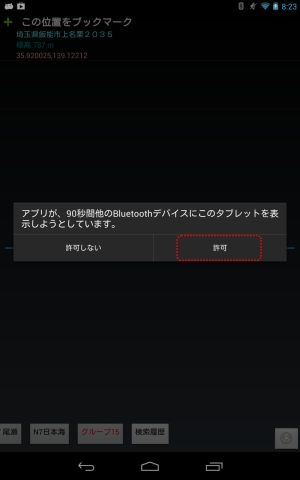
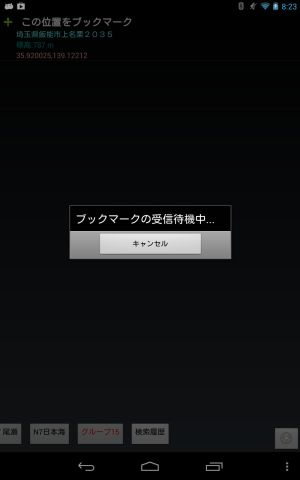
するとこのように待機中になります. この状態で,送信する側(Xperia)の方に戻ります. 3. 送信先の端末の指定,ペアリング~送信する側(Xperia)ですが,先ほど途中で放置していた「OK」のボタンを押して下さい.すると近くにある端末を検索して,表示します.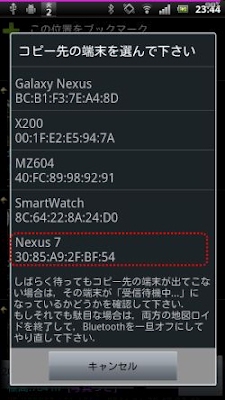
ここで,今回の送信先(Nexus7)を押して下さい. 検索するのには,しばらく時間がかかる場合がありますが,もし1分程度たっても表示されない場合は,コピー先の端末が「受信待機中...」になっているかどうかを確認して下さい. もしそれでも駄目な場合は,両方の地図ロイドを終了して,端末の設定でBluetoothを一旦オフにしてからやり直して見て下さい. 送信先(Nexus7)を押すと,両方の端末にペア設定リクエストの確認画面が出ます. 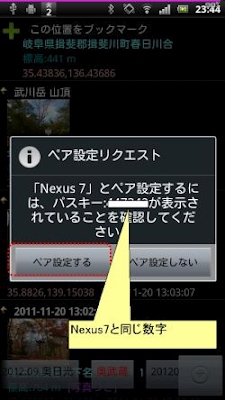
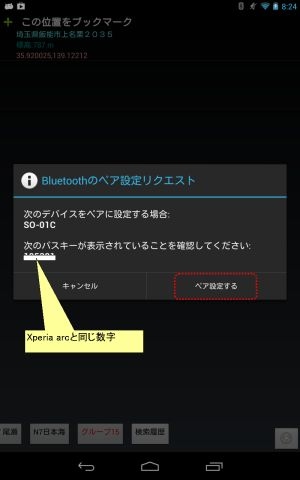
ここで,両方の画面に同じ数字が出ていることを確認して,「ペア設定する」を押して下さい. 両方でペア設定をしないと通信できません. これで無関係な人の端末と通信するのを防いでいるのだと思いますが,逆に言うと自分に限らず他の人の端末でも,この手順を行えば通信してデータを渡すことができます. また 「このペア設定リクエスト」の画面が出ない(ように見える)場合が時々あります .その場合は上の通知バーに隠れていると思いますので,上の通知バーを下にスライドして,ペア設定リクエストと出ている部分をタップすれば,出てきます. このペアリングが終わると,データのコピーが始まります. 
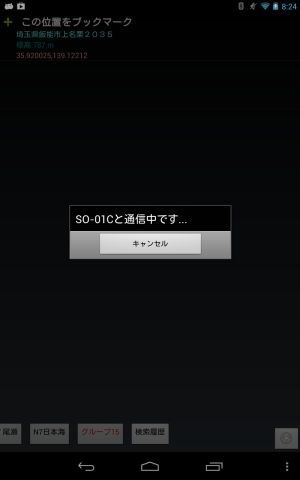
コピーにかかる時間ですが,写真を含むブックマークをコピーする場合は,データ量が多いため数分かかると思います.そうでなければ数秒で終わると思います. コピーが終わると,送信先(Nexus7)のブックマークの最後に,新しいグループが追加されます. 
(B-2) 地図ロイドのブックマークをコピーする(新機能.足りないポイントのみ)地図ロイドのバージョン17.0からは, ブックマークの近くの端末へのBluetoothコピー機能で,足りないまたは更新されたポイントを自動検索してコピーできる機能が追加されました. 2台以上で簡単にブクマデータを揃えることができます受信側は,今までと同じ操作で「Bluetoothでデータを受信」を押してください. 送信側は,新しく追加されたボタンを押して進めます.画面を貼ります. 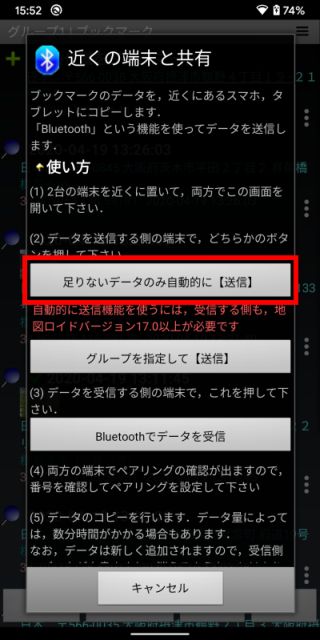
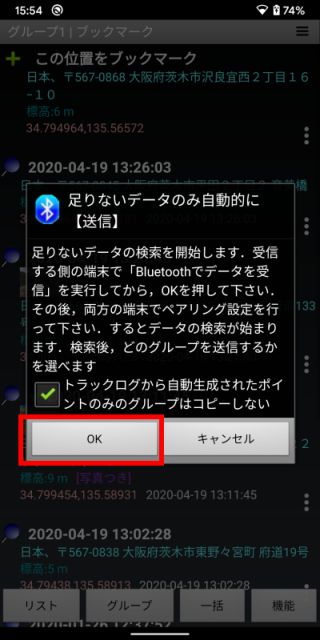
自動的に送信の確認画面でOKを押すと,受信側と通信して,足りないまたは更新されたポイントを検索します. そして,見つかったポイント群について,グループごとに実際に送信するかどうかを指定できます. (ここでオンにしても,グループ全体を送信するのでは無く,あくまでグループ内の足りないまたは更新されたポイントだけです) 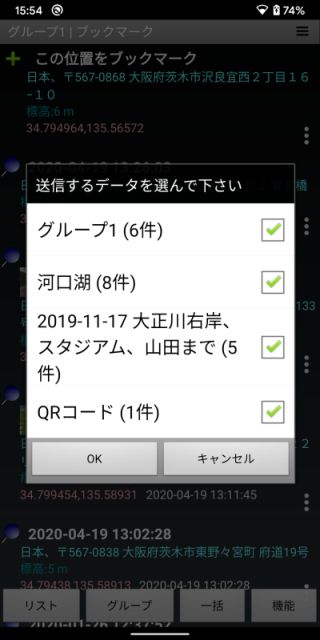
OKを押したあとは,今までのグループごとの送信の場合と同じです. (C) 地図ロイドのトラックログをコピーするトラックログのデータをコピーする場合は,メニュー(:)-トラックログ でトラックログ一覧画面を開いて下さい.そして,ブックマークの場合と同じように右下の「機能」ボタンを押して, 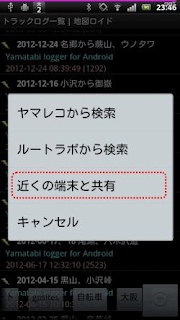

ブックマークの場合と同じように, ・送信する側(Xperia)では「Bluetoothでデータを送信」 ・受信する側(Nexus7)では「Bluetoothでデータを受信」 のボタンを押して進めて下さい. 送信するデータは,現在表示しているグループ全体(一番上)を送信するか,グループ内の1データだけを送信するかを選ぶことができます. 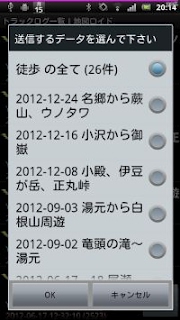
(D) 地図ロイドと山旅ロガーの間でトラックログをコピーするトラックログのデータは,地図ロイドと山旅ロガーGOLDの間でコピーすることもできます. 片方で送信,片方で受信してください.コピーする方向は,どちらでも可能です.うまくいかないときコピー先として端末が出てこないコピー先の端末を「受信待機中...」にしていても,一覧に出てこない場合は, 地図ロイドまたは山旅ロガーをいったん終了して,コピー元,先の端末同士でペアリングの設定をして下さい.機種によりますが,「設定」アプリ 
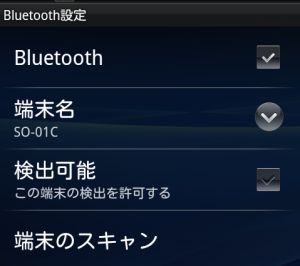
これができてから,地図ロイド,山旅ロガーの操作を行って下さい. |