|
Google Drive,Dropboxへのクラウドバックアップ機能の説明.データを復元したり他の端末に移すのを楽にするためのものです.
使う前提として,Google DriveまたはDropboxにアカウントを登録して,Android機から使える状態にしておいてください.
※現在のバージョンでは,Google Drive,Dropboxのアカウントが無くても,バックアップと復元ができるようになっています
(対応しているバージョン = 地図ロイド:バージョン8.5以上,山旅ロガー:バージョン4.11以上) 地図ロイド,山旅ロガー共に,「バックアップ機能」を実行すると,SDカードの「workout」フォルダに
このファイルを別の場所に保管しておいて,必要なときにこのファイルをファイルマネージャアプリ( AndExplorer など)から地図ロイドまたは山旅ロガーに送信すれば,復元することができます. 地図ロイド地図ロイドバージョン7.14では,クラウド方式のデータバックアップに対応しています. バックアップする方法地図画面で,メニューボタンを押してください.そして表示されるメニューで「バックアップ機能」を選んでください. 
すると説明画面が表示されます.主に何をバックアップするのかを説明しています. 
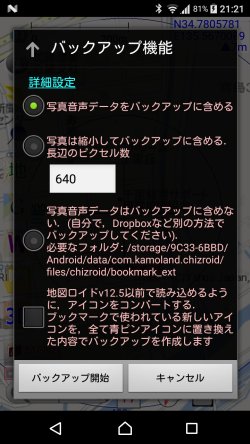
地図データのキャッシュ(地形図,Yahoo地図)はバックアップされませんが,それ以外のデータ
画像,音声ファイルの扱い
ブックマークには画像,音声ファイルを紐づけることができて, このバックアップ機能ではそれらのファイルも一緒にバックアップします. しかしバックアップファイルのサイズが大きくなりすぎて扱いにくい場合は, 画像を縮小リサイズしてサイズを小さくしてからバックアップファイルに含めたり, そもそも画像,音声ファイルはバックアップファイルに含めないという指定も可能です. 画像,音声のファイルは,地図ロイドのデータフォルダ(chizroid)の下の「bookmark_ext」フォルダに入っています. バックアップに含めない方法をとった場合は,このフォルダの中身を自分で丸ごとコピーすれば,使えるようになります. 「バックアップ開始」ボタンを押してください. すると,アップロード用のファイル作成が始まります. 
ファイル作成が終わると,アップロードの確認画面が出ます. 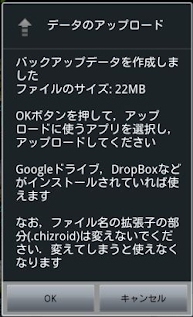
作成したアップロードするファイルのサイズと,アップロードする方法の説明を書いています. 今回は写真画像が多かったので,ファイルのサイズが22MBと結構大きくなっています. また,アップロード先としてGoogle DriveとDropbox に対応しているのですが,それぞれ使うためにはそれ用のアプリがこのAndroid機にインストールされて,使える状態に設定されている必要があります.
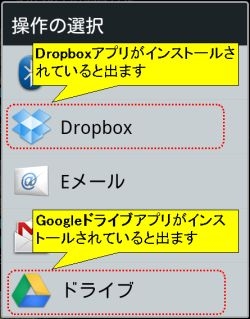
ここで,アップロードに使うアプリを選んでください. 今回は,Googleドライブを選んでみます. 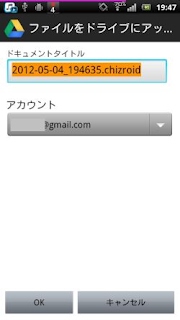
Googleドライブのアップロード画面が出ました.ここでOKボタンを押すと,Google Driveにアップロードされます. なお, ファイル名(ドキュメントタイトル)を変えてはいけません .具体的には末尾の「.chizroid」を変えてはいけません.(逆に,この末尾以外は変えても構いません) この末尾部分(拡張子)で地図ロイドを起動するための判定をしていますので,ここを変えてしまうとファイルが地図ロイドで使えなくなってしまいます. 復元する方法先ほどGoogle Driveにアップロードしたデータを,地図ロイドに復元してみます.地図ロイドは終了した状態にしておいてください.そして,Googleドライブアプリを起動します. 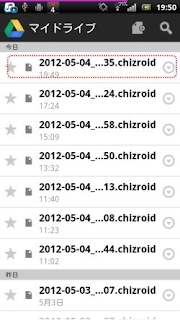
マイドライブを開くと,先ほどアップロードしたファイルが出ますので,それをタップします.一番上です. するとダウンロードが始まります. 
ダウンロードが終わると,起動するアプリを選ぶメニューが出ますので「地図ロイド」を選んでください. 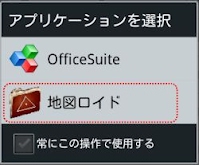
すると,地図ロイドがデータの読み込みを始めます.まずは内容の確認処理を行います. 
内容の確認処理が終わると,確認画面が表示されます. 
ブックマークの件数,ファイル数,トラックログの グループ数 (データ件数ではありません)の内容を確認してください. ここでOKボタンを押すと,地図ロイドのデータが,ダウンロードした内容に丸ごと入れ替わりますので注意してください. 既存のデータは全て失われて ,全体入れ替えになります. 実際に使う場合の例山でスマホで撮ってきた写真を家のタブレットで見る山にスマホを持って行って,カメラを使って地図ロイドから 地図上に写真を登録 して帰ってきたとします.これを,上の手順でスマホからクラウドにバックアップできます.それを家のタブレットにインストールしてある地図ロイドに復元すると,タブレットの大画面で地図上の写真を楽しめます. 機種変更してデータを引き継ぐ古い機種でクラウドバックアップして,新しい機種で復元すると,データを引き継げます.ただし,地図のキャッシュデータはこれでは引き継げません.Yahoo地図のキャッシュデータはSDカード間でコピーして引き継ぐ必要があります.「 データバックアップ方法 」のSDカード編を見てください. ただし,地形図のキャッシュデータは引き継げませんので,新しい機種でキャッシュし直す必要があります. 補足通常使う分には関係ないと思いますが,細かい仕様について補足します.
山旅ロガー山旅ロガーGOLDバージョン4.3,無料版のバージョン4.10 では,クラウド方式のデータバックアップに対応しています. バックアップする方法メイン画面でメニューボタンを押して,「バックアップ機能」を選んでください.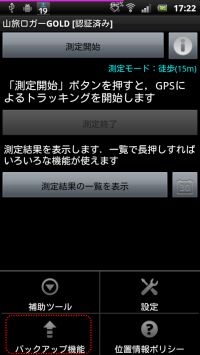
すると説明画面が表示されます. 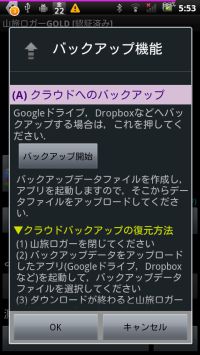
「バックアップ開始」ボタンを押してください. すると,アップロード用のファイル作成が始まります. 
ファイル作成が終わると,アップロードの確認画面が出ます. 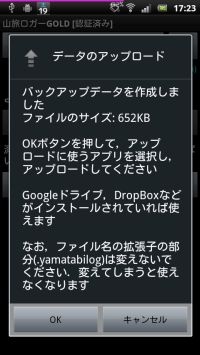
作成したアップロードするファイルのサイズと,アップロードする方法の説明を書いています. アップロード先としてGoogle DriveとDropbox に対応しているのですが,それぞれ使うためにはそれ用のアプリがこのAndroid機にインストールされて,使える状態に設定されている必要があります.
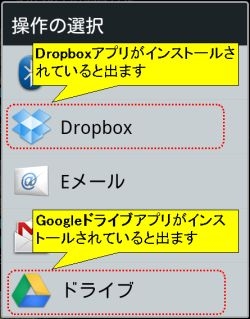
ここで,アップロードに使うアプリを選んでください. 今回は,Dropboxを選んでみます.Googleドライブを選んだ場合もほぼ同じです. 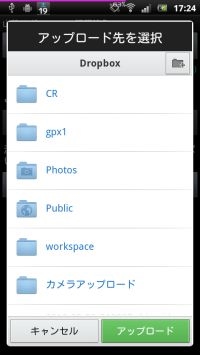
Dropboxのアップロード画面が出ました.ここで「アップロード」ボタンを押すと,Dropboxにアップロードされます. 復元する方法先ほどDropboxにアップロードしたデータを,山旅ロガーに復元してみます.山旅ロガーは終了した状態にしておいてください.そして,Dropboxアプリを起動します. 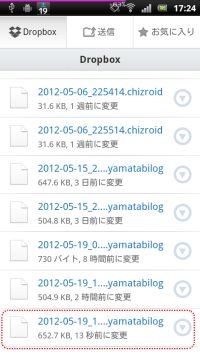
先ほどアップロードしたファイルをタップします.一番下です. するとダウンロードが始まります. 
ダウンロードが終わると,起動するアプリを選ぶメニューが出ますので「山旅ロガーGOLD」または「山旅ロガー」を選んでください. 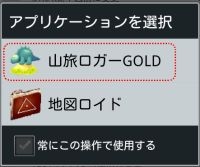
すると,山旅ロガーがデータの読み込みを始めます.内容の確認処理が終わると,確認画面が表示されます. 
※山旅ロガーのバージョン4.23からは,このように既存のデータを温存します. 既存のデータになくてバックアップにあるというデータの件数が,ここで表示されます. OKボタンを押すと,バックアップからデータを読み込んで追加されます. 件数によりますが,この処理にはかなり時間がかかります. もし温存する必要がなければ,時間節約のために「設定」-「バックアップ機能」で温存をオフにすることもできます. 「設定」-「バックアップ機能」で温存をオフにした場合,またはそれ以前のバージョンの山旅ロガーの場合は,以下の画面が出ます. 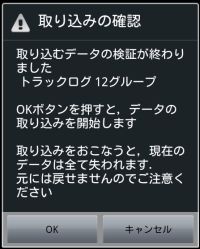
ここでOKボタンを押すと,山旅ロガーのデータが,ダウンロードした内容に丸ごと入れ替わりますので注意してください. 既存のデータは全て失われて,全体入れ替えになります. |