|
地図ロイドのv17.9からは,mbtilesという地図データのファイルを取り込んで,オフラインで表示できるようになりました.
用意した地図データのファイルを取り込むという点では,カスタム地図の機能に似ていますが, mbtilesはズームレベルごとのデータを持つことができるため,利用の幅が広くなると思います.
※制限
ベクトルタイルには対応していません.使えるのは,PNGまたはJPGのタイル(ラスタータイル)を含むmbtilesだけです. QGISでmbtilesファイルを作成するQGISで,データを作成したい範囲を表示した状態にします.今回は六甲付近です.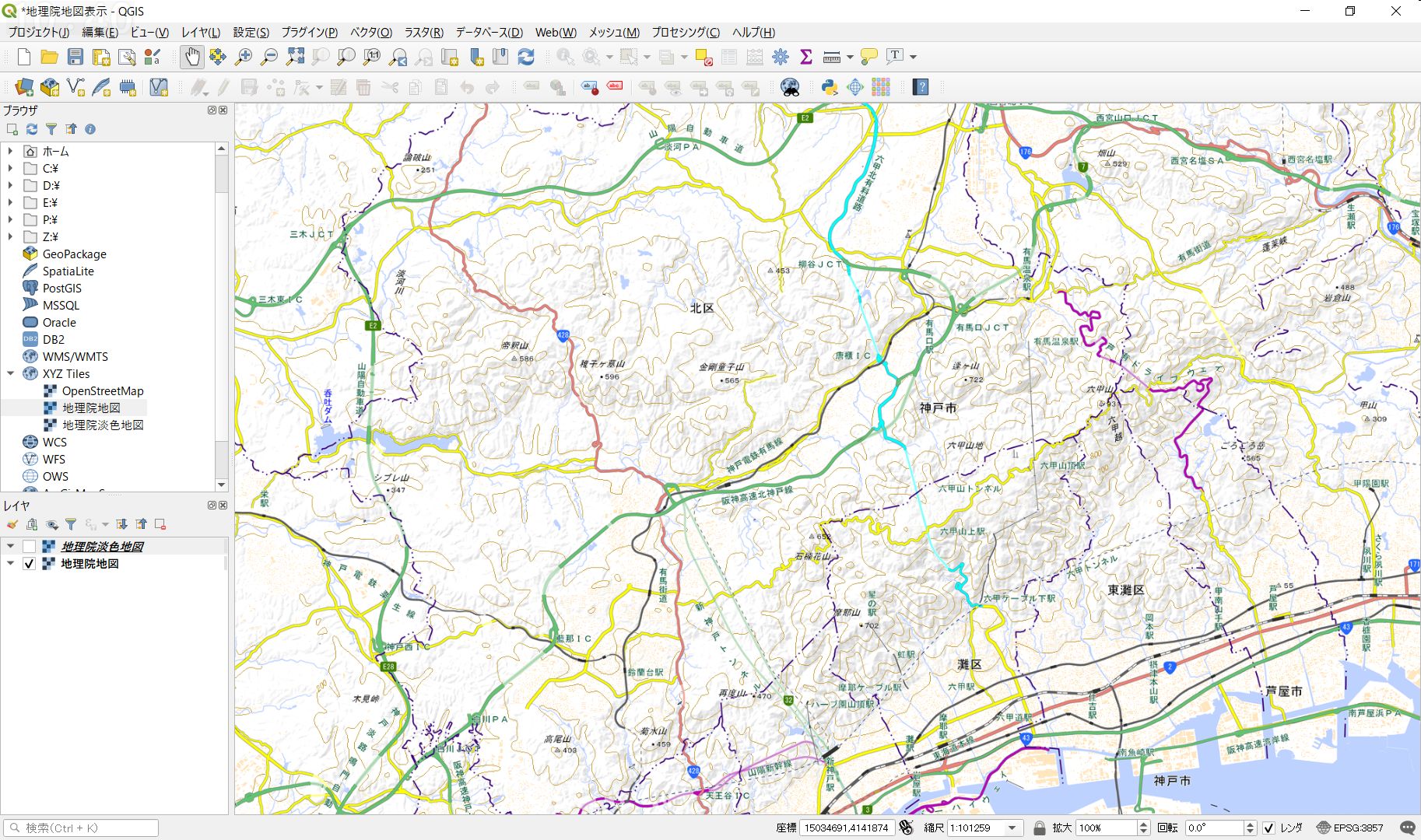
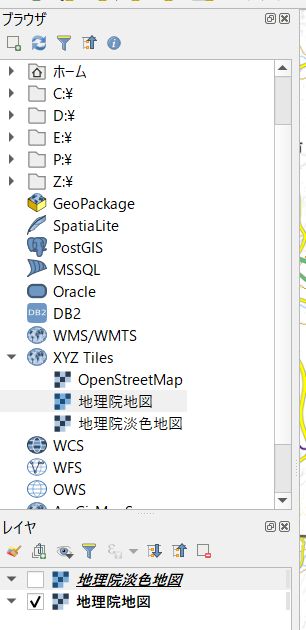
今回は,地理院標準地図を使うため,「XYZ Tiles」で地理院地図のデータを登録し, それをレイヤに追加して表示しています. 地理院地図のデータは,国土地理院の 地理院タイル一覧 にあります.
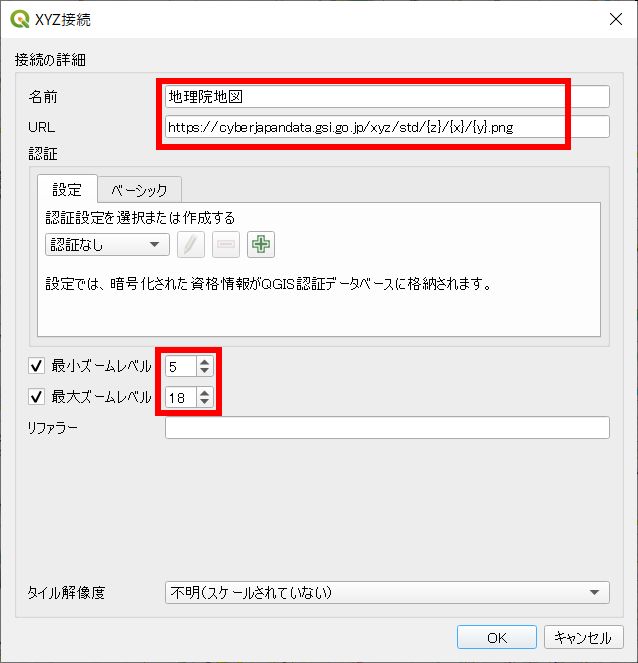
mbtilesの作成ですが,QMetaTilesプラグインというのを使いました.(もっと良い方法があるかも知れません) メニュー-プラグイン からインストールしたあとで実行. 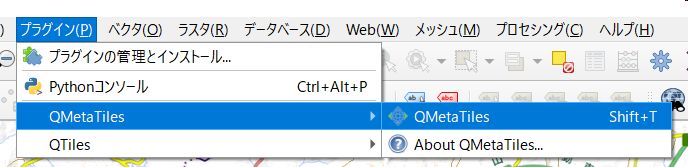
出力先のファイル名と,出力するズームレベル範囲を指定します. ファイル名は,拡張子を .mbtiles として,ズームレベル範囲は通常15~16を使うと思いますので,そのあたりを指定します. 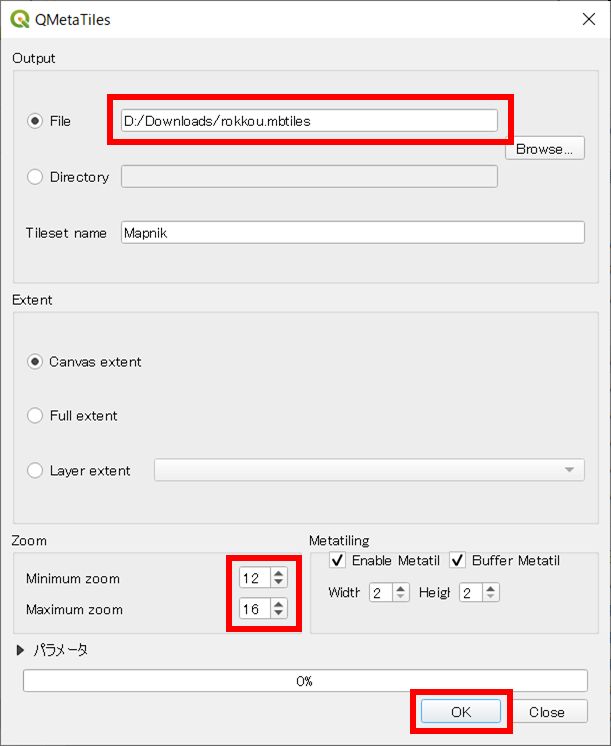
なお,「パラメータ」の箇所はデフォルトのままで,こんな感じです. 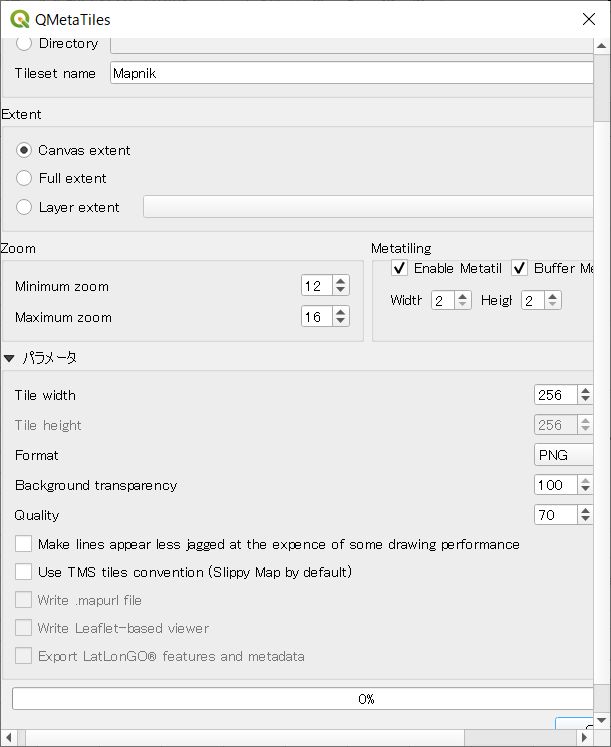
OKボタンを押すと,処理が始まります. 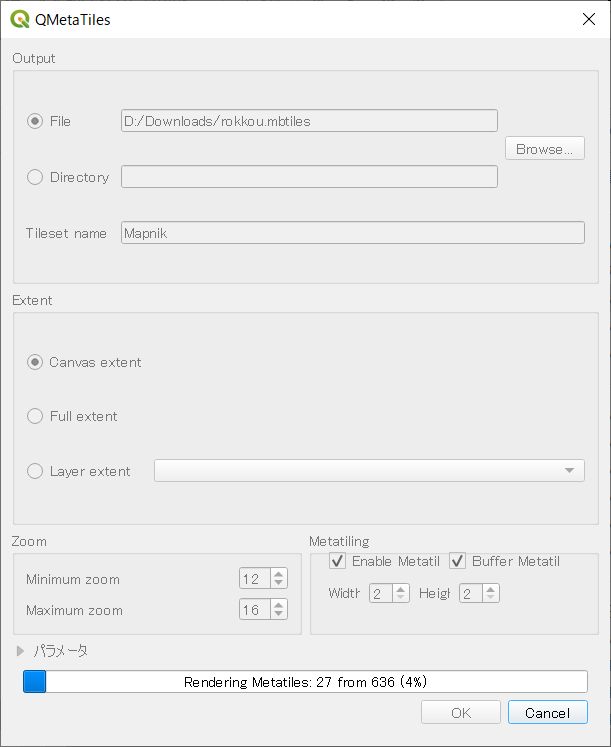
処理が終わると,ファイルができています.約160MBでした. 
今回は,この「rokkou.mbtiles」を,Googleドライブにアップしました. しかしそうではなく,直接USB接続でスマホ本体にコピーしたり,スマホに差しているSDカードにコピーしても構いません. 地図ロイドでmbtilesファイルを取り込むここからは,地図ロイドでの操作になります.MENU-「地図を選択」 で「Webマップタイル」の3点ボタンを押すと, 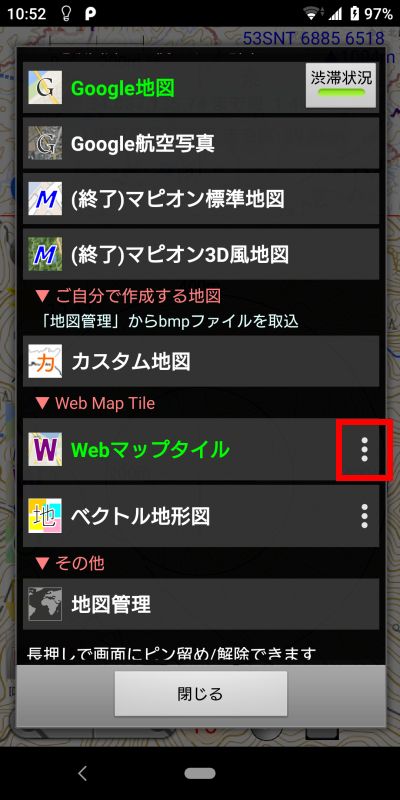
Webマップタイルの設定画面が出ます.ここで「オフラインmbtiles」ボタンを押すと, mbtilesの設定画面が出ます. 「ファイルを選ぶ」ボタンを押して,取り込むmbtilesファイルを選択します. 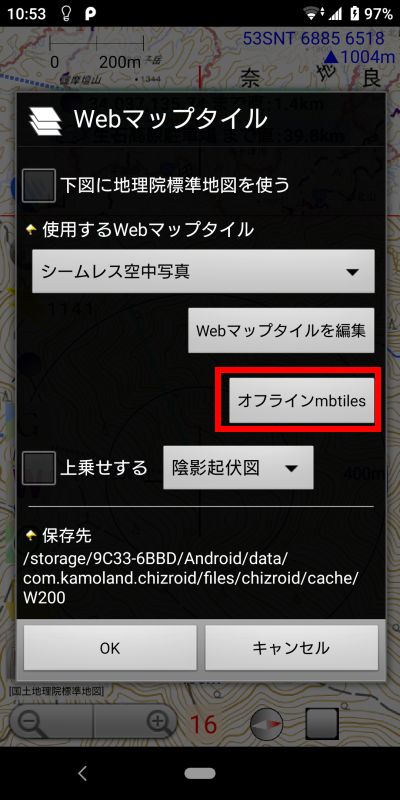
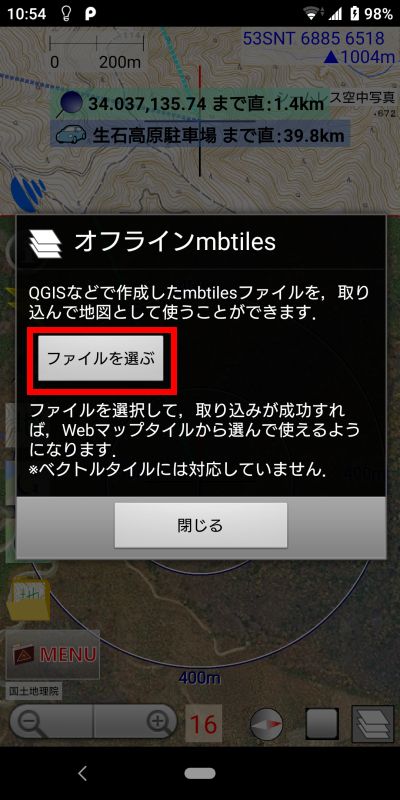
今回はGoogleドライブからですので,左のメニューから「ドライブ」を選んで行います. 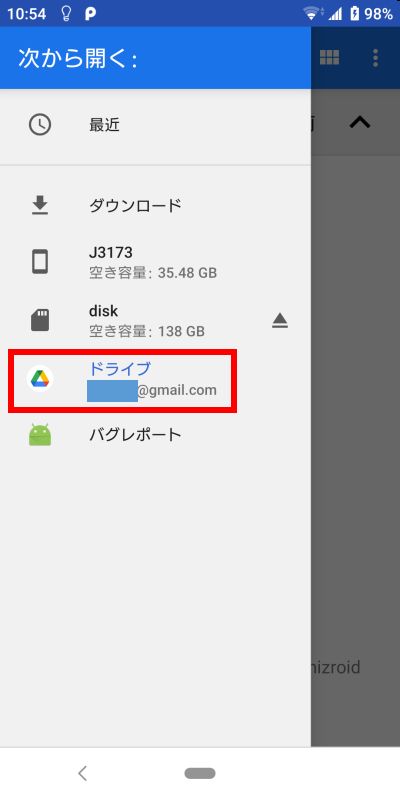
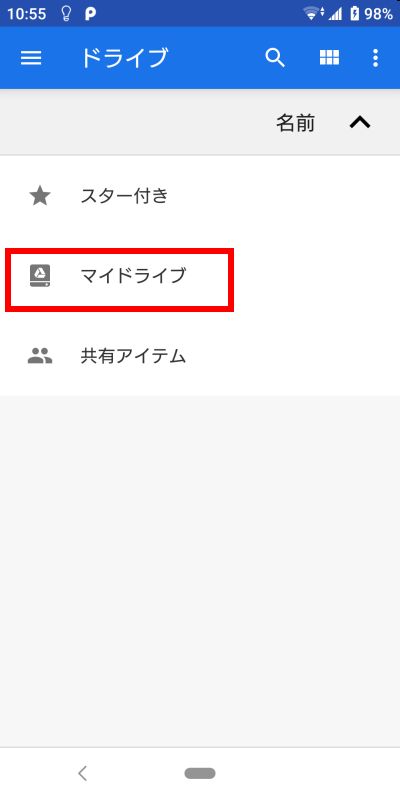
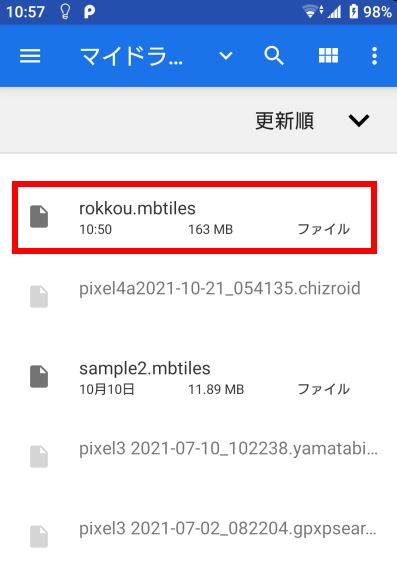
ファイルを選択すると,確認画面が出て,取り込みが行われます. 「1件」と出ていますが,ファイルを2個以上選択して一度に取り込むことも可能です. 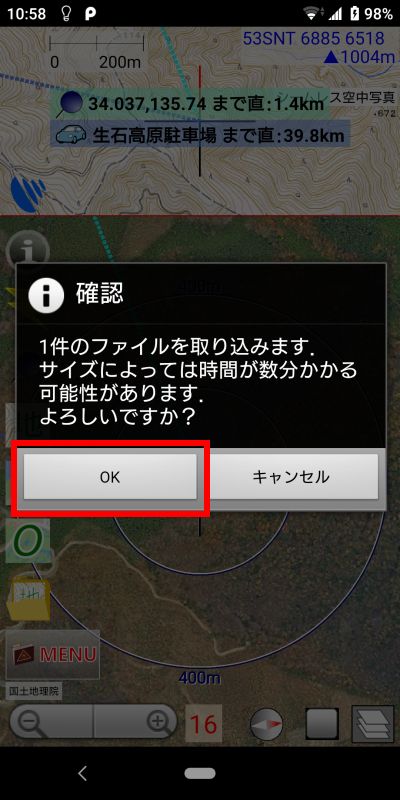

取り込みが成功すると,そのマップデータの名前と(ファイル名)が出ます. 名前はmbtilesにメタデータとして含まれていればそれが出て,無い場合はファイル名が使われます.この名前は,変更ボタンでいつでも変更できます. 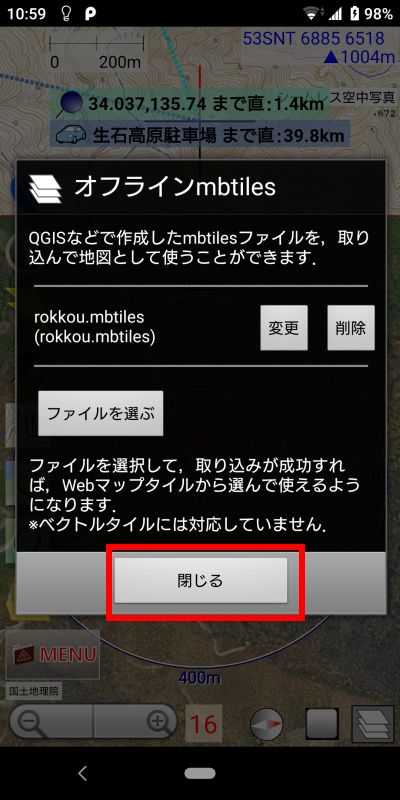
閉じて,Webマップタイルの設定画面に戻ると,使えるマップタイルの種類に,今回のmbtilesが追加されています. 選ぶと,表示されます. 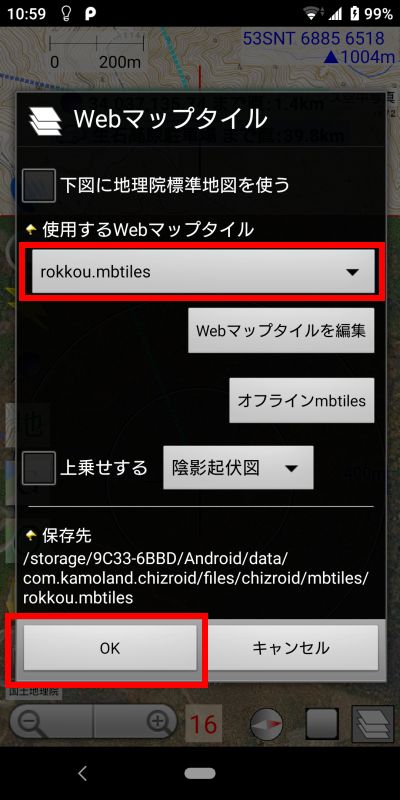
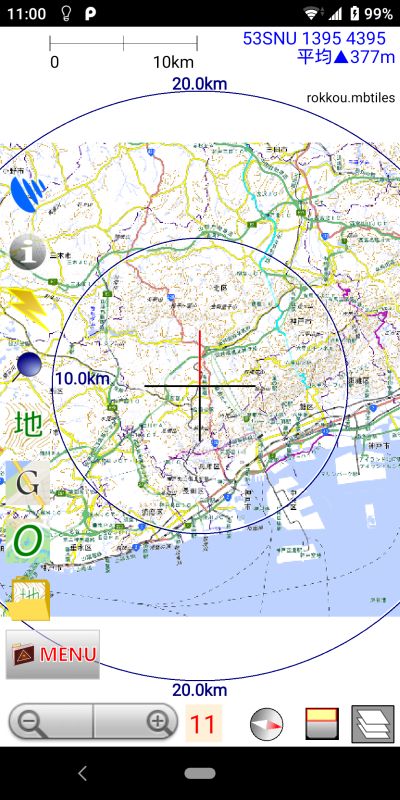
※ヒント
今回,QMetaTilesでは,ズームレベル12~16を指定してmbtilesを出力したのですが, 地図ロイドである程度縮小,拡大できるため,実際にはそれより広いズームレベル範囲が使えます. 上の画像では,レベル11で表示できています. mbtilesファイルの管理変更ボタンを押すと,表示名を変更できます.表示名は,地図画面の右上に表示されるのと,この一覧での並び順に使われます. 

上の画面では地図に表示中なのでグレーアウトされていたのですが,表示していないときは「削除」ボタンを押すことができ, mbtilesファイルを削除できます. 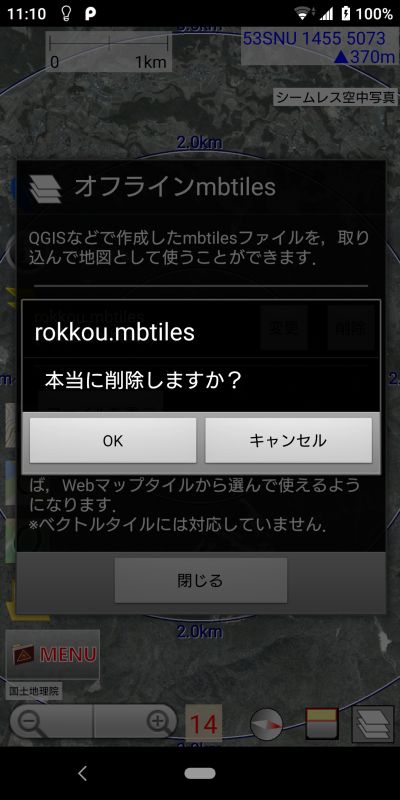
その他補足バックアップ機能地図ロイドのバックアップ機能(MENU-バックアップ機能)では,mbtilesデータはバックアップされません.これはカスタム地図と同じですが,バックアップファイルが巨大になり兼ねないため,そういう仕様にしています. もし機種変更した場合は,新しい機種でmbtilesファイルの取り込みをやり直してください. |