|
地図ロイドはバージョン8.17で,カスタム地図に対応しました.
これは,表示する地図を事前にパソコンで準備しておいて,それを表示するというものです. 国土地理院の地形図そのままではなく,自分で色々な情報を書き込んだ地図を作っておいて,それを表示したいという場合に,この機能の意味があると思います. また,地図ロイドはもともとキャッシュ機能があるため,電波圏外であっても事前に読み込んでおいた地図の表示はできるのですが, カスタム地図を使うと自分の手元で地図データを完全に把握できる,という安心感もあるかも知れません. 1.地図データの作成カシミール3Dを起動して下さい. 今回は簡単な例として,電子国土9000を切り出してみます.(これだと地図ロイドで地形図を表示するのと同じでほとんど意味がないのですが,あくまで操作の説明です) ファイル-地図を開く 
電子国土9000を選んでOKを押して下さい. 
すると,地図が出ます. 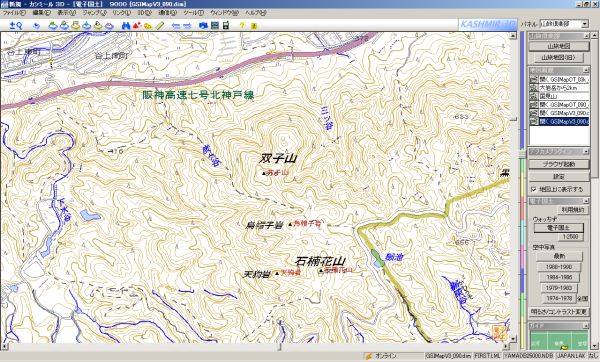
編集-選択範囲を決める 
マウスをドラッグすると,赤い枠が出ます. 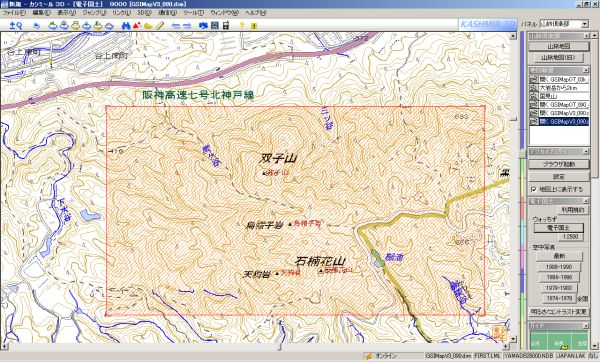
これは四隅をドラッグして範囲を調整できます.画面をスクロールして,画面の外にも広げることができます. 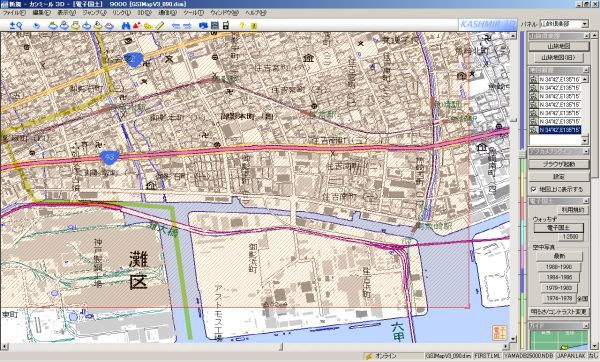
特に範囲の広さに制限はありませんが,大きすぎると地図ロイドに取り込むときに時間がかかります. 例えば,Xperia arcに5500x5500の地図を取り込んだときは,8分近くかかりました. 範囲が決まったら,マップカッターを使います.ツール-マップカッター-切り出し. 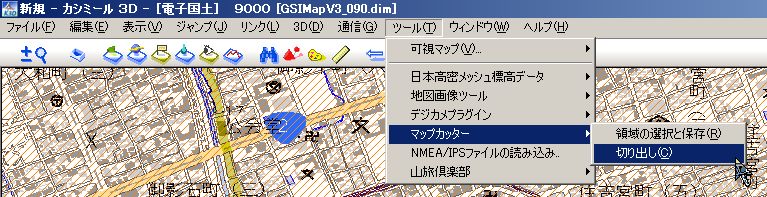
設定の画面が出ますので,以下のように設定して下さい.
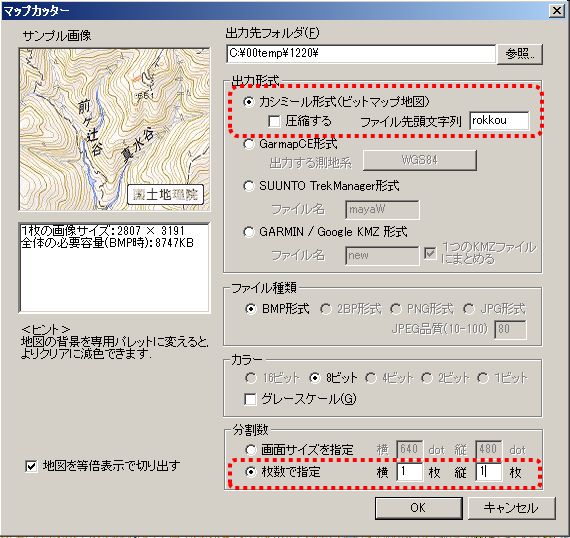
(もし8ビットでは画質に問題がある場合は,SUUNTO TrekManager形式/BMP/16ビットでも地図ロイドに取り込めます) これでOKを押すと,作成は完了です.入力したファイル名+ .hdr,.bmp の2個のファイルが作成されています. 
※もし必要なら,ペイントツールなどでこのbmpファイルを編集しても構いません.(後で説明します) 2.ファイルをスマホにコピーするスマホで地図ロイドを起動して,メニュー-地図管理 を開き,「カスタム」のタブを押して下さい.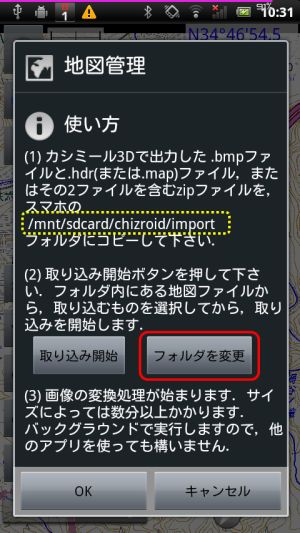
ファイルをどこにコピーすればよいかが表示されています.この機種の場合は /mnt/sdcard/chizroid/import になっています. これは機種によって違います.例えばNexus7(Android 4.2)では,/storage/emulated/0/chizroid/import です. また,「フォルダを変更」ボタンを押すと,好きなフォルダに変更できます. このフォルダに,USB接続などを使って先ほどの2個のファイルをコピーして下さい. ※なお,.hdr,.bmpの2つのファイルを使う代わりに,この2ファイルをzip形式に圧縮して, そのzipファイルをこのフォルダに入れる方法も使えます. また,このフォルダにコピーしなくても,Dropboxから直接取り込むこともできます. Dropboxからの取り込みは,後の「高度な使い方」で説明します. 3.地図ロイドにファイルを取り込む先ほどの地図ロイドの画面で,「取り込み開始」ボタンを押すと, 取り込みフォルダに入っているデータの一覧が表示されます.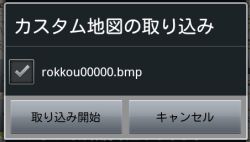
ここで取り込むものにチェックを入れて「取り込み開始」ボタンを押すと,取り込み処理が始まります. 地図の範囲が広ければ広いほど時間がかかります. 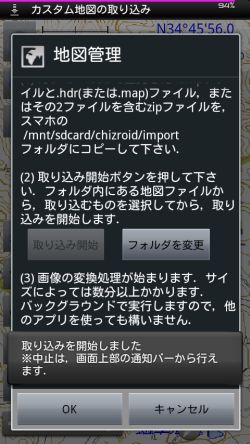
通知バーに進み具合が出ます.もし処理を中止したいときは,通知バーのこれをタップすれば出る画面から中止できます. 
処理中は,地図ロイドを終了して他のアプリを使っていても構いません. 取り込みが完了しました. 
4.地図ロイドでカスタム地図を表示するメニュー-地図管理 の「モード」で,カスタムを選んでOKを押して下さい.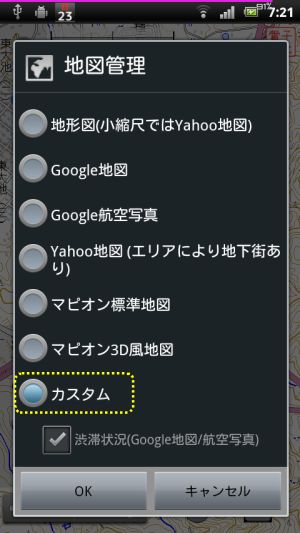
すると,取り込まれたカスタム地図の一覧が出ます.ここで表示したいものを押して下さい. なお,名前の後に「→」が付く場合がありますが,それはその地図の範囲がこの場所に一致しないため,地図の場所にジャンプすることを意味しています. 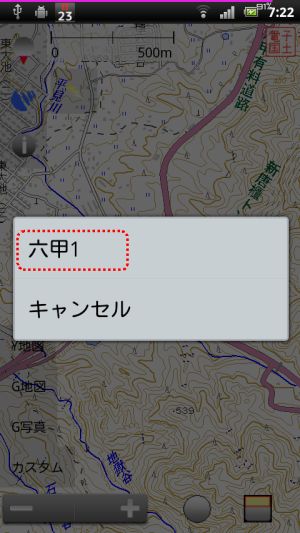
すると,地図が表示されます. 
真ん中に手書きの赤い矢印がありますが,これはペイントツールで入れたものです.後で説明します. 地図の範囲外からの復帰地図をスクロールして範囲外に出てしまうと,画面が真っ黒でどうすればよいかわからなくなるかも知れません.その場合は,右上の「地図に復帰」ボタンを押して下さい.地図の中心位置にジャンプします. 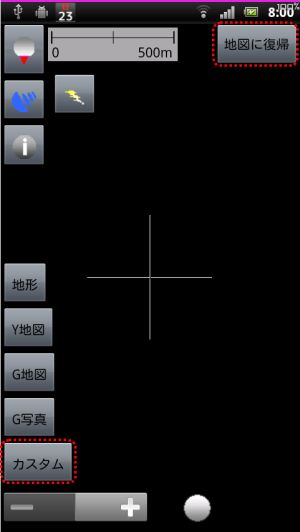
カスタム地図への切り替えボタン先ほどの画面の左下に「カスタム」というボタンが出ています.カスタム地図を多用する場合はこのボタンを出した方が切り替えが楽で便利だと思います.これは,地図管理の「設定」から「地図切替ボタンの設定」でカスタマイズできます. 5.高度な使い方(A) 地図を加工するWindows付属のペイントツールで,地図を編集してみます.ペイントツールを起動して,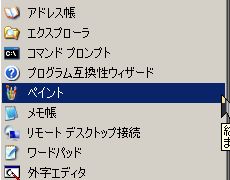
ファイル-開く 
先ほどのrokkou.bmpを指定 
ブラシツールを使って,矢印を書き込みます. 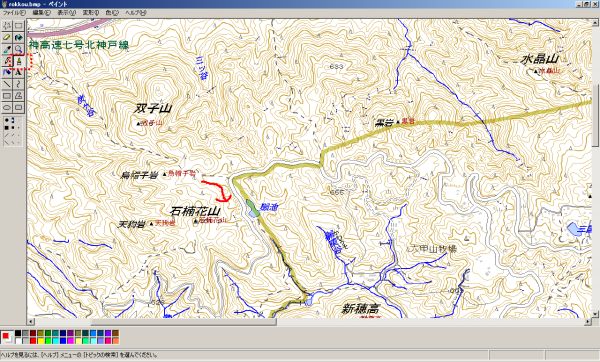
書き込みが終わったら「名前をつけて保存」.必ずファイルの種類をビットマップにして下さい. 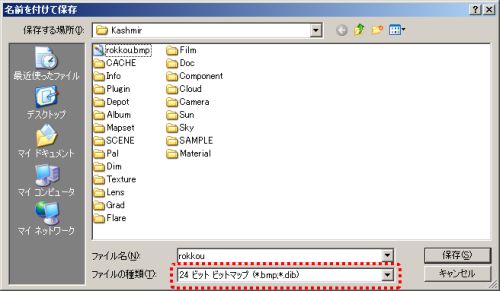
今回は説明のためにWindowsに標準で付いているペイントを使いましたが,ビットマップ形式で保存できるお絵かきツールでしたら何でも良いはずです. ここで保存したbmpファイルを,スマホにコピーして,地図ロイドに取り込むという手順になります. (B) 複数のマップを使いこなす1. マップ名の変更,マップの削除マップ名の変更,マップの削除は,地図の取り込みで使った画面でボタンを押して下さい.
また,チェックをオフにすると,そのマップを削除せずに無効にすることができます. このことは,マップの自動切り替えで使いたいマップを絞り込むために使えます. ※バージョン11.3からは,そのような用途には後で説明するグループ化も使えます. 2. マップの切り替えこのように「唐櫃台4500」「六甲9000」というマップを取り込んでいるとします.
まず唐櫃台4500で地図を表示したとします. 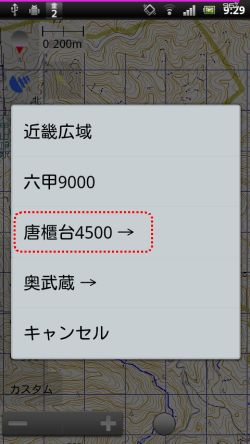

ここから,右にスクロールしていくと,六甲9000が見えてきます. (これは範囲がわかりやすいようにわざと間を開けたデータです.通常は2つの地図の間は詰めるようにデータを作ると思います) 
さらに右にスクロールすると,完全に六甲9000に切り替わります. 
※このように自動的に切り替わるためには,条件があります. 移動先のマップの縮尺が,現在表示している縮尺の約4倍を越えているか,約1/4より小さいと,場所がマッチしていても表示されません. その場合は手動で,移動先のマップを選択して下さい.左下の「カスタム」ボタンか,地図モードでカスタムを選び直してください. 今回の例では,電子国土の4500と9000ということで2倍に収まっているため,自動的に切り替わりました. また,何らかの理由で自動的に切り替わると不都合がある場合は,設定でオフにできます. メニュー-設定の「マップを自動的に切り替え」です. 
3. マップのグループ化で自動切り替えを使いこなすバージョン11.3からは,先ほど説明したマップの自動切り替えで,グループ化が使えるようになりました.これは,同じエリアに2種類以上のマップを登録している場合に意味がある機能です. 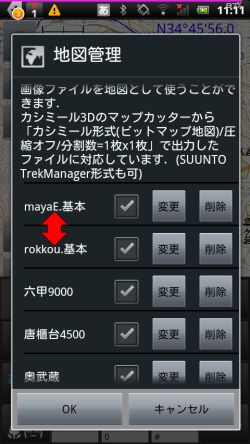
例えば上の例では,六甲エリアをカバーしているマップとして「rokkou.基本」と「六甲9000」が登録されているのですが, 「mayaE.基本」を開いた状態から六甲エリアに移動すると, 必ず「rokkou.基本」に切り替わります. これは,六甲エリアで「.基本」という拡張子がついているマップが,rokkou.基本 だけだからです. マップ名に拡張子がついている場合は,自動切り替えでは必ず同じ拡張子の名前のマップに切り替わります. (今までのバージョンでは,同じエリアのどのマップに切り替わるかは不定で,決められませんでした) 使い方としては例えば,
通常は,取り込む時のファイル名に拡張子を含めておけば(「rokkou.基本.bmp」など),自動的にそのままマップ名に残りますので楽だと思います. (C) Googleドライブ,Dropboxを使って取り込みを便利にする既に説明した地図の取り込み方法では,地図のファイルをUSB接続などを使ってパソコンからスマホにコピーしていました.これを,もう少し簡単にする方法があります.ただしスマホとパソコンで,DropboxまたはGoogleドライブアプリを使える状態になっている必要があります. まず,地図データをzipファイルにして下さい.先ほどの例だと,
スマホでDropboxまたはGoogleドライブアプリを起動して,先ほどのファイルをタップします. 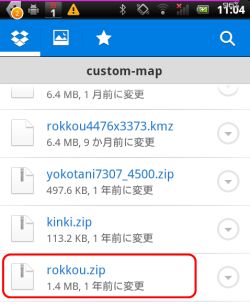
すると,アプリの選択が出ますので,地図ロイドを選んで下さい. 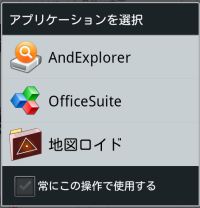
地図ロイドが起動します.「取り込み開始」ボタンを押すと,処理が始まります. 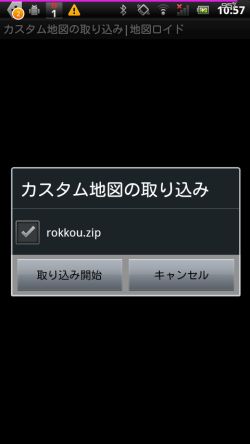
(D) カスタム地図データの高速コピーカスタム地図のデータのバックアップを取ったり,他の機種に移す場合ですが, 標準的な方法は,地図データのbmpとhdrファイル,もしくはそれらを圧縮したzipファイルを持っておいて, これを他の機種で取り込むという方法です.ただし,時間を節約したい場合など,直接内部データをコピーする方法も使えます. 詳しくは説明しませんが,地図ロイドのデータが入っているフォルダ(通常はSD)に,「custom」というフォルダがあります. この配下を丸ごとコピーすれば,使えます. 1つのフォルダが1つの地図に対応しており,必要なフォルダだけコピーすることも可能です. |