|
GPXフォトサーチのデータバックアップ機能について説明します.
これを使うと,
なお,アルバムに含まれている写真そのものの画像データ(jpgのファイル)は,バックアップされませんのでご注意下さい. 写真画像のデータは,必要に応じて別途バックアップして下さい. 写真画像そのもの(jpg)以外の一式が,バックアップされます. バックアップする方法メニューボタンを押して,「バックアップ機能」を選んで下さい. 最近の機種ですと,右上の「:」ボタンを押して「バックアップ機能」です.
すると,説明の画面が出ます.バックアップ開始を押して下さい. 
データの準備ができたら,この画面が出ます.OKを押して下さい 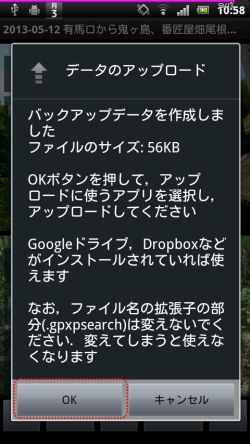
すると,データをどこにアップロードするかを選べます.今回は,Dropboxに置くことにします. ※Dropboxを使うには,事前にDropboxアプリをスマホにインストールして,使える状態にしておく必要があります. また,あとで説明しますが,Dropboxなどのクラウドサービスを使わない方法もあります. 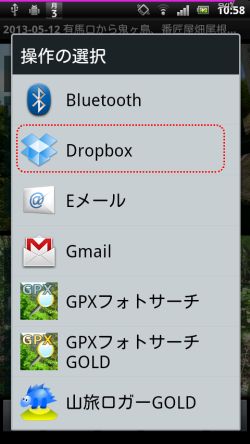
アップロード先を選んでアップロードボタンを押すと,送信されます. 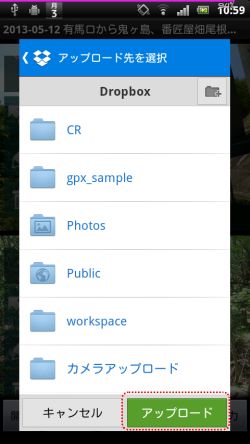
復元する方法GPXフォトサーチを終了した状態で,Dropboxアプリを起動します.そして,先ほど送信したファイルをタップします. 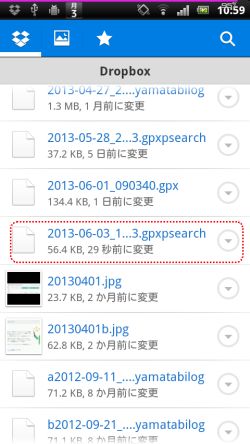
すると読み込みが行われて,アプリケーションの選択が出ます.GPXフォトサーチを選んで下さい. (今回はGOLDに復元します) 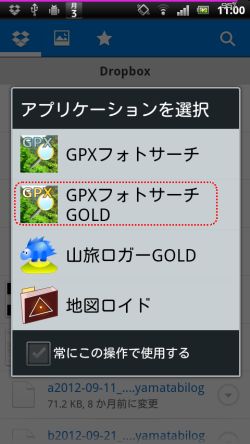
GPXフォトサーチ(またはGOLD)が起動して,内容の確認を行ったあと,この画面が出ます. アルバムの個数が合っていることを確認して,OKボタンを押して下さい. 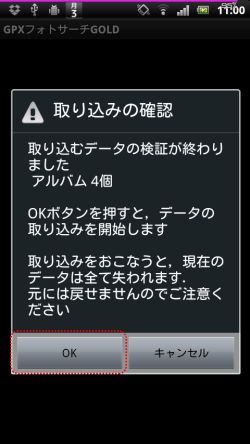
すると,アルバムが復元されます. なおこの方法は,バックアップデータのアップロード先としてDropboxではなく Google Driveを使っても, 同じようにできます. Dropbox,Google Driveを使わない方法少し手間が増えますが,Dropbox,Google Driveを使わずに済ませる方法もあります.バックアップする手順で,送信するアプリ(Dropboxなど)を選ぶところがありますが, ここまで来た時点で,バックアップデータがSD(機種によっては内蔵)に作成されていますので, このデータを自分で別の場所にコピーして,バックアップとして使うことができます. 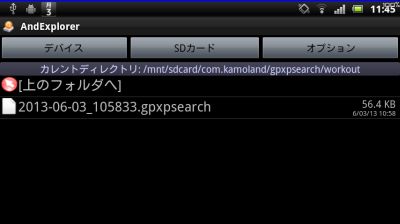
このように,SD(機種によっては内蔵)の中の, com.kamoland/gpxpsearch/workout/というフォルダの中に, 2013-06-03_105833.gpxpsearchなどの名前で作られています(最初の数字は,作成したときの日付と時刻です). このファイルを,各自で別の場所にバックアップしておいて下さい. 復元する方法ですが,そのファイルをスマホから見える場所に置いた状態で,ファイルマネージャアプリを使います. 今回は, AndExplorer を使いますが, ESファイルエクスプローラー など他のアプリでも同じようにできると思います. バックアップしたファイルを選んで「送信」として下さい. 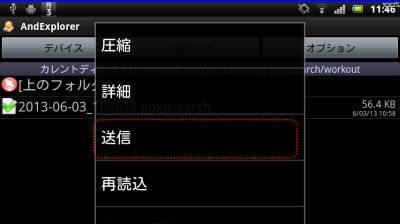
送信先の選択で,GPXフォトサーチ(またはGOLD)を選べば,GPXフォトサーチが起動してファイルを読み込みます. 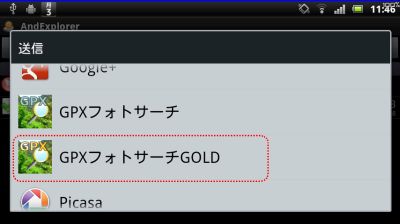
ここから先は,Dropboxの場合と同じです. 内容の確認を行ったあとの画面が出ますので,OKを押すとアルバムが復元されます. |